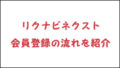PR

リクナビNEXTのサイト内には、スカウトレジュメを作成することでその内容が職務経歴書と履歴書に反映され、職務経歴書や履歴書として出力し印刷できる自動作成機能があります。
スカウトレジュメは、自分の転職の希望条件やプロフィールの他、勤務先、保有資格、スキルなど自分の情報を登録していくものです。スカウトレジュメに登録した自分の情報と求人を募集している企業や転職エージェントが設定した条件が一致すると、転職に関するオファーが届く仕組みとなっています。
公式サイト:リクナビNEXT
実際に使用してみましたが、現在または直前の勤務先を非公開としたり、スカウトレジュメを現在と以前の勤務先に対して非公開としたり、非公開とする企業を自分で指定することも可能です。こういった設定をすることで、オファーについてはそれほど重きを置いていないが、職務経歴書と履歴書の作成をメインとして使いたいとお考えの方にもおすすめできる機能だと感じました。
今回、実際にスカウトレジュメを作成し、職務経歴書と履歴書を出力してみましたので、その流れを紹介していきます。
スカウトレジュメへの登録の流れ
はじめにリクナビネクストにログインします。会員登録を済ませていない場合は、会員登録を行います。
公式サイト:リクナビNEXT
関連記事:リクナビネクスト無料会員登録の流れ|実際に利用した体験に基づき紹介
ログインをしたら「履歴書・職務経歴書」を選択します。
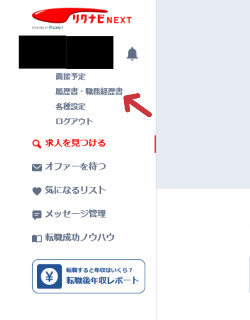 リクナビネクスト公式サイトより
リクナビネクスト公式サイトより
次の画面に移動したら「オファーを待つへ」を選択します。
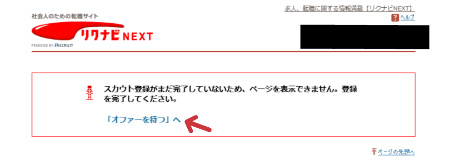
リクナビネクスト公式サイトより
職務経歴書と履歴書を出力するための情報が不足しているため、登録情報を追加していきます。「登録情報を追加する」を選択します。
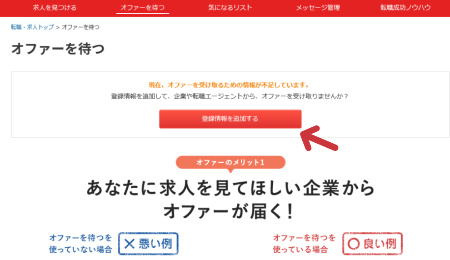
リクナビネクスト公式サイトより
スカウトレジュメを作成するために必要となる情報を入力していきます。はじめは転職をするにあたって希望する条件と自分のプロフィールを入力していきます。下の画像のように、希望する条件について当てはまるものを選択したり、自分のプロフィールを入力していきます。
赤字で必須と書かれている箇所は必ず入力や選択が必要です。
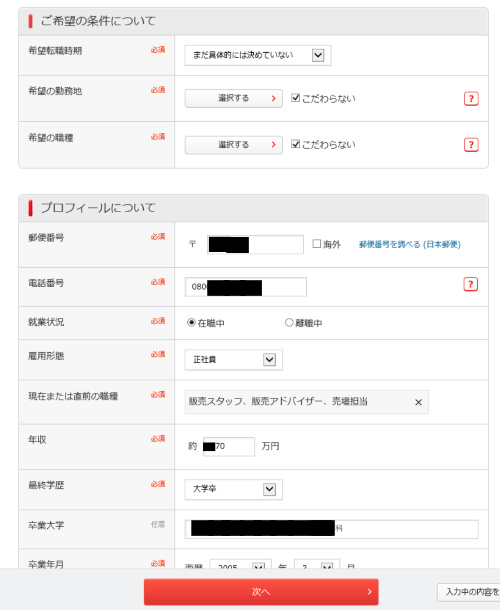 リクナビネクスト公式サイトより
リクナビネクスト公式サイトより
選択や入力が完了したら「次へ」を選択します。
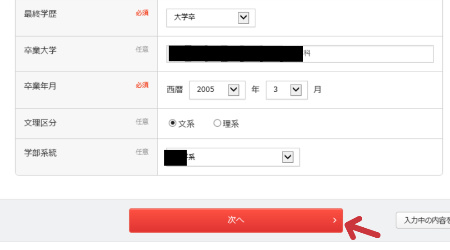
リクナビネクスト公式サイトより
つづいて「現在または直前の勤務先」に関する情報を入力したり、当てはまるものを選択します。現在または直前の勤務先を公開したくない場合は、「社名を公開しない」にチェックを入れます。
「経験社数」、「在籍期間」、「社名」、「業種」、「従業員数」は必須の項目です。在職中の方は現在在籍している勤務先についてを入力し、退職して現在お仕事をしていない場合は直前の勤務先に関する情報を入力していきます。
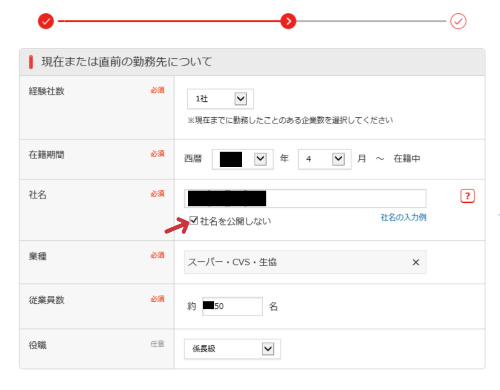
リクナビネクスト公式サイトより
公式サイト:リクナビNEXT
語学スキルをお持ちの方は、当てはまるものを選択したり入力をします。
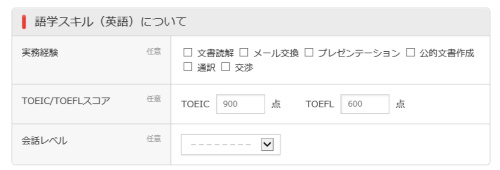
リクナビネクスト公式サイトより
レジュメ公開の設定に関する項目です。現在および以前の勤務先にスカウトレジュメを公開したくない場合は、「レジュメを公開しない」にチェックを入れます。チェックを入れると、スカウトレジュメがこれまでの勤務先に非公開となり、転職に関するオファーが来ません。
その他の企業・転職エージェントについてもスカウトレジュメを非公開とする設定ができます。「すべての転職エージェントを非公開対象にする」にチェックを入れると、すべての転職エージェントから転職に関するオファーが届かなくなります。
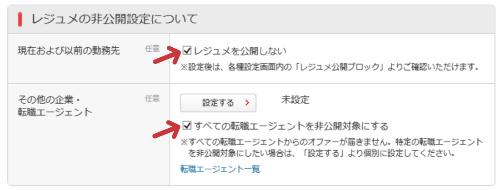
リクナビネクスト公式サイトより
スカウトレジュメの作成後も公開・非公開の設定をやり直すことが可能です。「スカウトレジュメの確認・変更」ページの「レジュメ公開ブロック」の箇所から設定をすることができます。「変更する」タブを選択します。
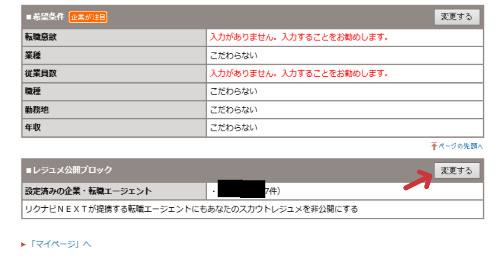
リクナビネクスト公式サイトより
設定を終えたら「次へ」を選択します。
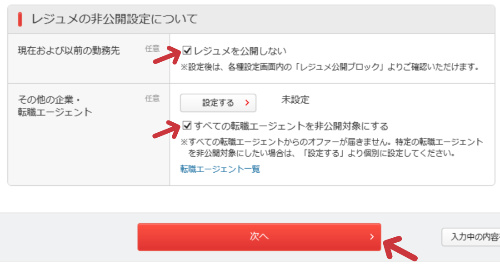
リクナビネクスト公式サイトより
公式サイト:リクナビNEXT
リクルート―エージェントのご案内の画面に移動します。ここではリクルートエージェントの転職支援サービスを申し込むかどうかを設定します。今回は職務経歴書・履歴書の出力が目的ですので「申し込まない」を選択しました。いずれかを選択したうえで「次へ」を選択します。
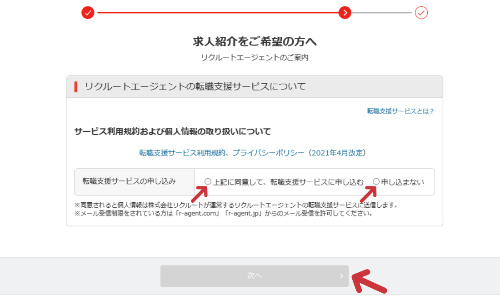
リクナビネクスト公式サイトより
次は保有資格に関する情報を設定します。自動車免許を持っている場合は、「普通自動車免許(第一種)を持っている」にチェックを入れます。
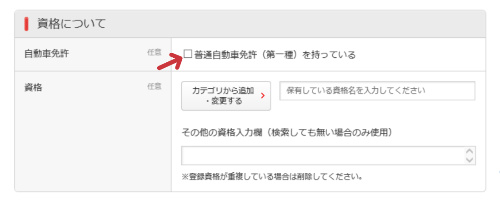
リクナビネクスト公式サイトより
何か資格をお持ちの場合は、まず「カテゴリから追加・変更する」を選択します。例えば簿記の資格のお持ちの場合、「財務会計・経営・金融・法務系」のカテゴリを選択します。そして日商簿記検定3級など自分が保有している資格を選択します。
つづいて「チェックした資格を追加・変更する」を選択します。
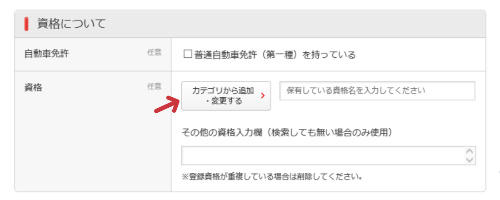
リクナビネクスト公式サイトより
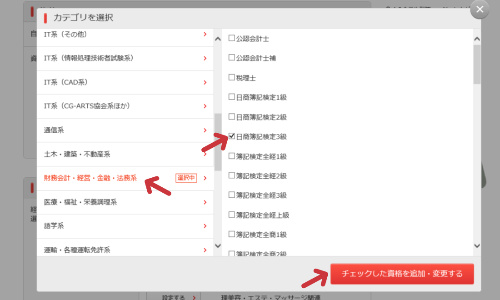
リクナビネクスト公式サイトより
すると資格の箇所に「日商簿記検定3級」が表示されます。カテゴリから検索しても保有資格が見つからない場合は、「その他の資格入力欄」に保有資格を入力します。
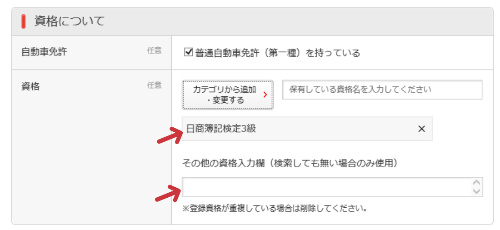
リクナビネクスト公式サイトより
つづいて経験職務やスキルに関する情報の設定です。経験のある業界の箇所の「設定する」を選択します。私の場合は小売の経験がありますので「百貨店・小売・量販店」の「設定する」を選択します。
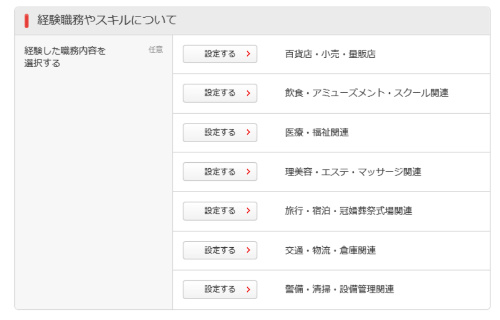
リクナビネクスト公式サイトより
公式サイト:リクナビNEXT
経験職務をスカウトする企業・転職エージェントに公開するかどうかを選択します。
つづいて経験のある業界に関する「経験業務」や「店舗規模」を設定していきます。私の場合はスーパーマーケットの勤務経験がありますので、スーパー・GMSの「経験業務」と「店舗規模」を設定します。
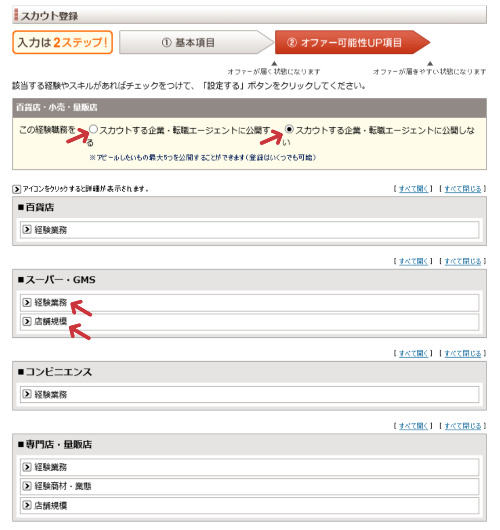
リクナビネクスト公式サイトより
各項目の実務経験の有無や経験年数について当てはまるものを選択します。経験のある店舗規模の経験年数を設定します。
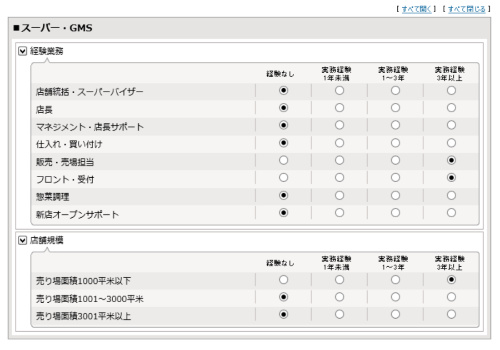 リクナビネクスト公式サイトより
リクナビネクスト公式サイトより
設定を終えたら「設定する」を選択します。資格や経験職務、スキルについて設定を終えたら「次へ」を選択します。
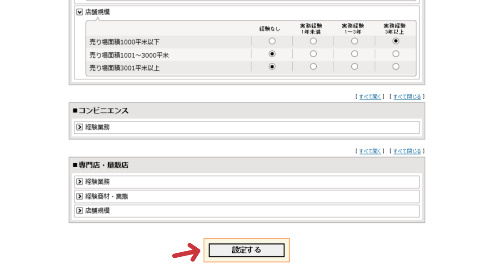
リクナビネクスト公式サイトより
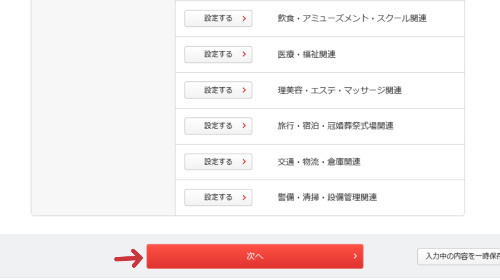
リクナビネクスト公式サイトより
最後に転職にあたり自分が重要視していることや希望している条件に関する質問に回答します。質問は5問あります。当てはまるものを選択します。質問への回答をスキップすることもできます。
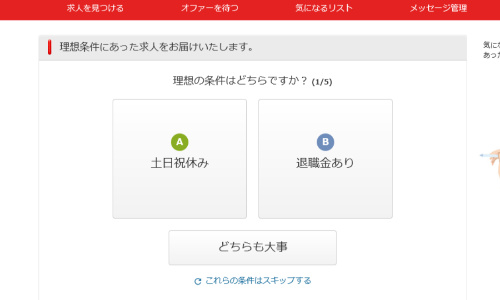
リクナビネクスト公式サイトより
これでスカウトレジュメへの情報の登録が完了しました。
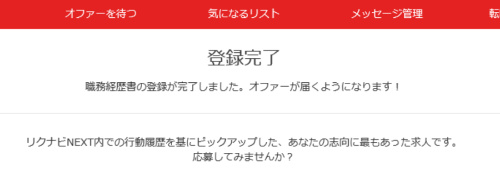
リクナビネクスト公式サイトより
公式サイト:リクナビNEXT
ー147職種から自分に適性のある職種が分かる!-
ミイダスという転職サイト内で提供しているコンピテンシー診断では、147職種の中から自分に適性のある職種と適性の低い職種を分析してもらえます。
ミイダスに無料会員登録をすると診断を受けることができます。診断は無料です。

上の画像は筆者である私が実際にコンピテンシー診断を受けた際の結果を印刷したものです。分析項目が多く適性職種の他、自分が仕事をする際の様々な特性を分析してもらえます。PDF出力して紙ベースで残すこともできます。
転職活動に伴い、働く際の自分の特徴を知るためのツールとしてご活用ください。
公式サイト:ミイダス
出力できるか確認をしてみる
スカウトレジュメへの情報の入力が終わったので、ここで職務経歴書と履歴書の出力ができるかを確認してみます。
一度トップページへ戻ります。そして「履歴書・職務経歴書」を選択します。
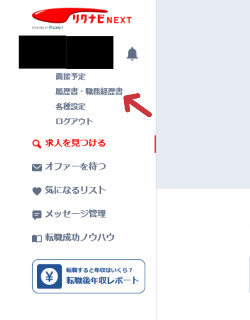
リクナビネクスト公式サイトより
「スカウトレジュメの確認・変更」の画面に移動します。ワード形式で職務経歴書と履歴書がダウンロードすることができるようになっています。先程作成したスカウトレジュメの内容が反映された職務経歴書と履歴書を出力することができます。出力を行いパソコンのプリンタから印刷することも可能です。
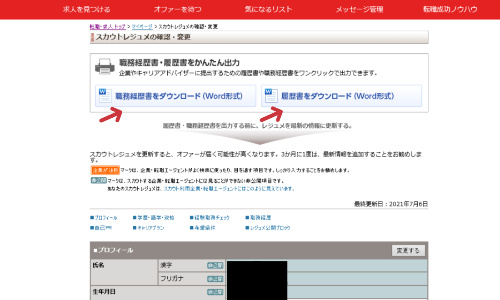
リクナビネクスト公式サイトより
登録内容を変更したり情報を追加することができる
一度登録した情報について、内容を変更したり追加することもできます。「スカウトレジュメの確認・変更」の画面の「変更する」のタブを選択することで情報の変更や内容の追加をすることができます。
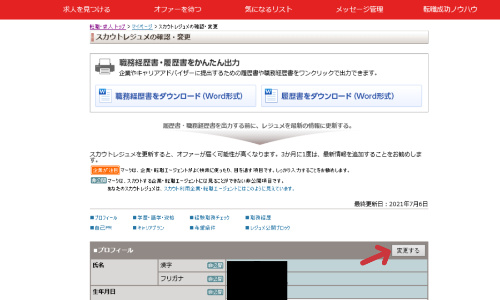
リクナビネクスト公式サイトより
公式サイト:リクナビNEXT
職務経歴書をダウンロードしてみる
職務経歴書を実際にダウンロードしてみます。ワード形式でパソコンに表示されます。プリンタに接続して印刷することも可能です。
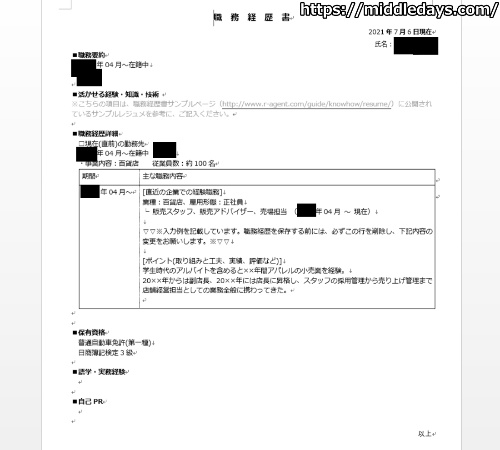
この状態ですと、「主な職務内容」欄や「自己PR」、「活かせる経験・知識・技術」の箇所について、内容が不足しているため書き加えたいと思う方もいらっしゃると思います。
「主な職務内容」を変更したい場合、「スカウトレジュメの確認・変更」画面の職務経歴の箇所の「変更する」タブを選択します。
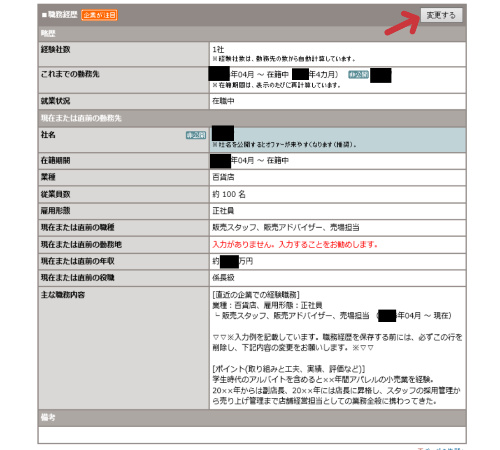
リクナビネクスト公式サイトより
移動した先の画面で「主な職務内容」について情報を変更したり、内容を追加することができます。内容を変更したら「保存する」を選択します。
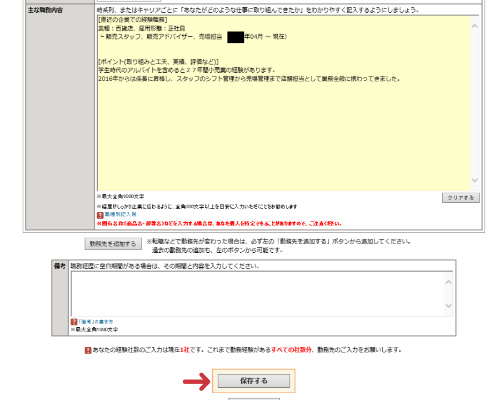
リクナビネクスト公式サイトより
これで「スカウトレジュメの確認・変更」の画面にも入力した内容が反映されています。
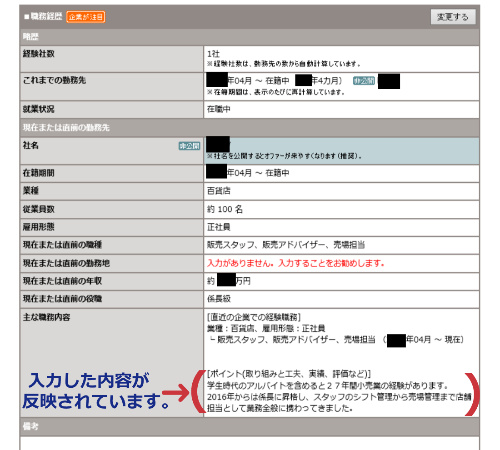 リクナビネクスト公式サイトより
リクナビネクスト公式サイトより
公式サイト:リクナビNEXT
続いて自己PRも追加してみます。自己PRの箇所の「変更する」タブを選択します。
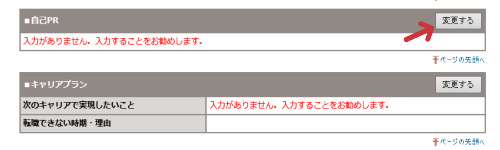
リクナビネクスト公式サイトより
移動した先の画面で自己PRを記載することができます。ここでは例として「精一杯頑張りますのでよろしくお願いいたします。」と記載します。記載が終わったら「保存する」を選択します。
関連記事:職務経歴書に書くアピールポイントがない|自己PR発掘診断を使ってみる
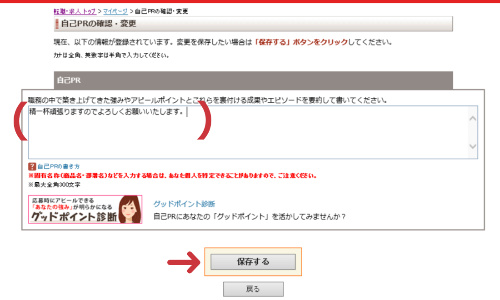
リクナビネクスト公式サイトより
「スカウトレジュメの確認・変更」の画面に追加した内容が反映されています。
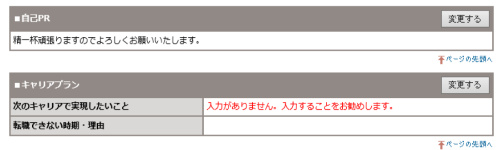
リクナビネクスト公式サイトより
再度、職務経歴書をダウンロードすると変更した部分や追加した部分が反映された職務経歴書が出力されます。
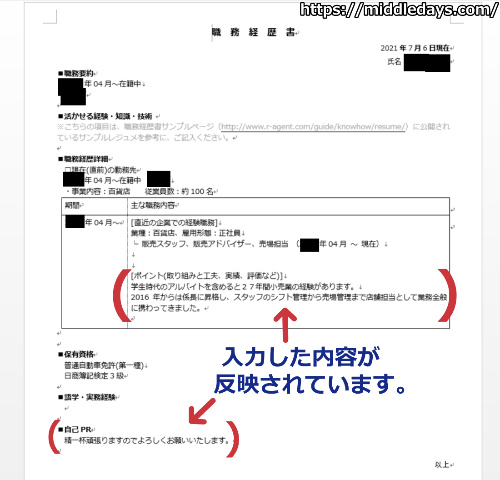
リクナビネクスト公式サイトより
公式サイト:リクナビNEXT
履歴書をダウンロードしてみる
続いて履歴書をダウンロードして出力してみます。「履歴書をダウンロード(Word形式)」を選択します。
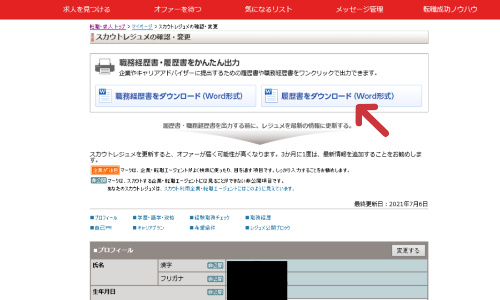
リクナビネクスト公式サイトより
下の画像のように、履歴書がワード形式で出力されます。こちらもプリンタから印刷することが可能です。
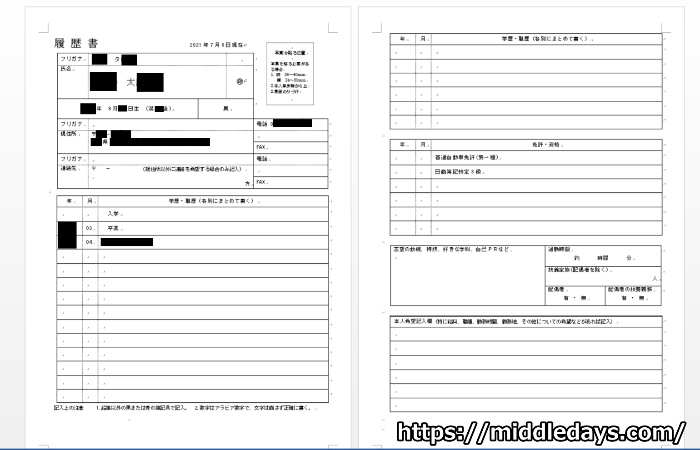
公式サイト:リクナビNEXT
出力された履歴書に内容を書き加えたいと思うことも出てくるはずです。
上の画像を例にしますと、学歴・職歴の欄に出身大学に関する記載がありません。これはスカウトレジュメに出身大学に関する情報を登録していないためです。スカウトレジュメに出身大学に関する情報を登録してみます。
スカウトレジュメの確認・変更ページ内の「学歴・語学・資格」欄の「変更する」タブを選択します。
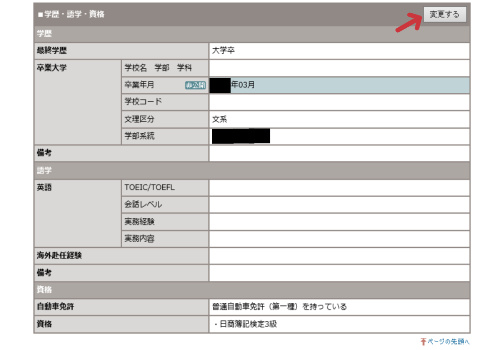
リクナビネクスト公式サイトより
移動した先の画面で出身大学を入力します。ここでは例として「○○大学 ○○学部 ○○学科」と入力します。入力をしたら「保存する」を選択します。
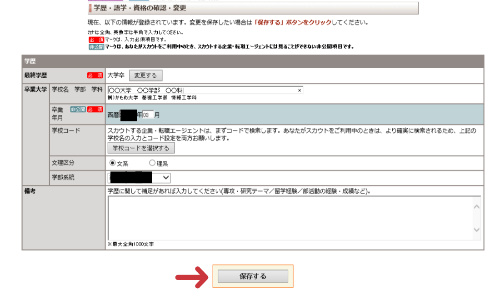
リクナビネクスト公式サイトより
スカウトレジュメを確認すると、入力した大学名が反映されていることが分かります。
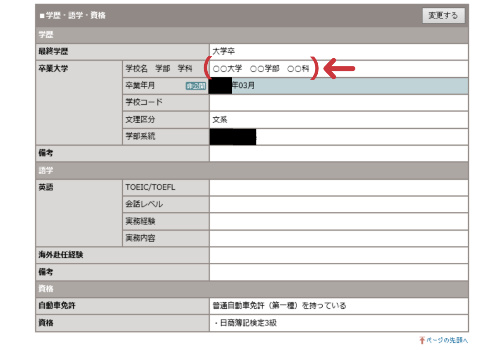
リクナビネクスト公式サイトより
再度履歴書をダウンロードしてみます。先程入力した大学名や学部、学科が反映されていることが分かります。
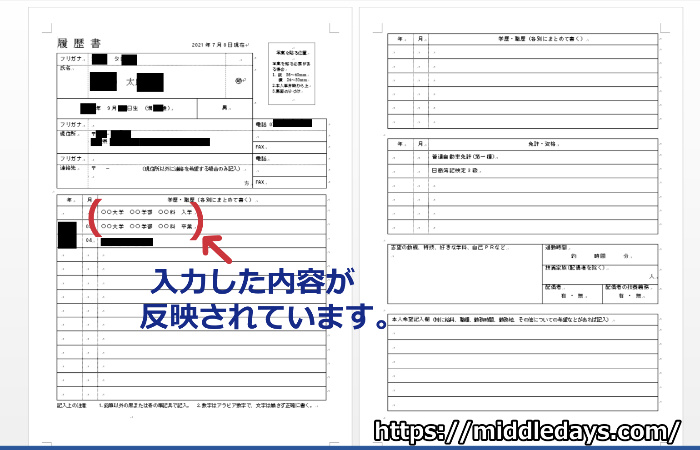
スカウトレジュメに情報を入力して履歴書に内容を反映させる方法の他、出力された履歴書に直接情報を入力していくこともできます。
最初に作成したスカウトレジュメに追加で情報を入力して内容を充実させ、職務経歴書と履歴書を完成させていくことになると思います。
公式サイト:リクナビNEXT
ー関連記事 リクナビネクストのグッドポイント診断の受け方を紹介した記事の紹介ー
リクナビNEXTでは会員登録をすると、自分の5つの強みを分析してらもえるグッドポイント診断を無料で利用することができます。全293問に質問に対し、当てはまるものを選択して回答していきます。WEB上で診断を行い、25分から30分ほどで終わります。

リクナビネクスト公式サイトより
実際にグッドポイント診断を受けてみましたので、診断の受け方や使用した感想を紹介した記事も掲載しております。あわせてご参照ください。
関連記事:グッドポイント診断のやり方を紹介|結果の見方や使用感のレビュー
転職活動に伴って自己分析の必要性を感じている場合、自分をよく知るためのツールとしてお役立てください。
公式サイト:リクナビNEXT