
今回、ソニーから発売されている非接触ICカードリーダ╱ライター「PASORI(パソリ) RC-S300」を購入したので、RC-S300とパソコンを接続し、手動でRC-S300本体の初期設定(セットアップ)を行ってみました。
私が使用しているパソコンのOSはWindows10です。
手動によるRC-S300本体の初期設定を完了することができましたので、実際の体験に基づいて初期設定(セットアップ)の手順を紹介します。
RC-S300は、自宅からネット経由で確定申告をする際のICカードリーダーとして利用できます。
またRC-S300は、2023年1月から運用が始まっている車検証閲覧アプリを使って車検証情報を閲覧する際に、電子車検証のICタグを読み取るためのICカードリーダーとして使用することができます。
パソリ RC-S300のパッケージの確認と同封物の紹介
私は今回、楽天市場からパソリRC-S300を購入しました。下の商品のパッケージを撮影したものです。

開封直後に写真撮影した際の画像です。

本体・USBケーブル・ホルダー・取扱説明書・かんたんセットアップガイドの5点が入っています。

前準備を行う。
はじめにRC-S300本体にホルダーを取り付けます。取付すると「カチッ」と音がします。

続いて、本体にUSBケーブルを取り付けします。

本体にホルダーとUSBケーブルを取り付けると、下の画像のようになります。

本体と私が普段使用しているシャープペンシルの長さを比較してみました。大きさのイメージが分かると思います。
横が約5.9㎝、縦が約9.4㎝あります。


パソリ RC-S300をUSBケーブルを使ってパソコンに接続します。

パソコンに接続すると、パソリ RC-S300の右上に緑色のランプが付きます。

前準備はこれで終了です。
初期セットアップを行う。
同封されたいた「かんたんセットアップガイド」を読んでみると、パソリRC-S300を使用するには、NFCポートソフトウェアをインストールする必要があることが分かりました。
「かんたんセットアップガイド」には、パソコンに接続するとメッセージが表示され、そのメッセージを選択するとNFCポートソフトウェアがインストールされる旨の記載がありました。
パソリ RC-S300とパソコンを接続後、少し待ってみましたが、私のパソコンでは自動インストールが始まりませんでした。
かんたんセットアップガイドの裏面を読んでみると、ソニーの公式サイトにアクセスし、手動でNFCポートソフトウェアをインストールする方法が記載されていました。今回はこの方法でNFCポートソフトウェアのインストールを試みます。
「パソリ NFCポートソフトウェア」と検索する
はじめに「パソリ NFCポートソフトウェア」とインターネットで検索してみます。
ソニー公式サイトのNFCポートソフトウェアがダウンロードできるページが上位に表示されますので、探してみます。
公式サイト:NFCポートソフトウェアのダウンロードページ
アクセスしましたら青色の「ダウンロード」というバナーを選択します。ダウンロードが完了すると、ファイルが開けるようになります。
「ファイルを開く」を選択します。
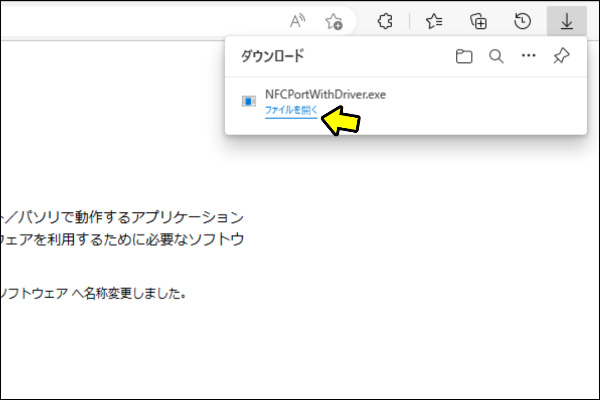
私のパソコンの場合、「このアプリがデバイスに変更を加えることを許可しますか?」という画面が表示されました。
「はい」を選択します。
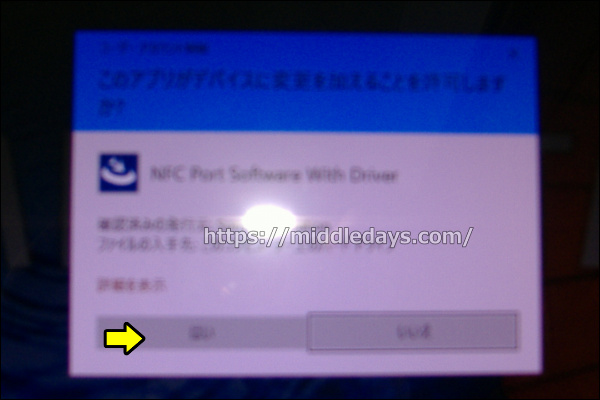
「はい」を選択すると、NFCポートソフトウェアのセットアップの準備が始まります。
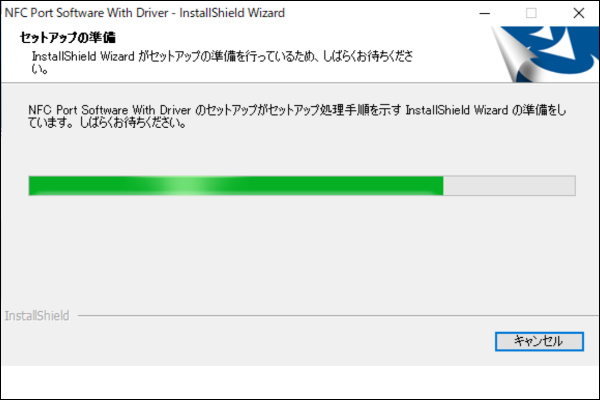
インストールの開始
セットアップの準備が完了すると、インストールを始めることができるようになります。
「次へ」を選択してインストールを開始します。
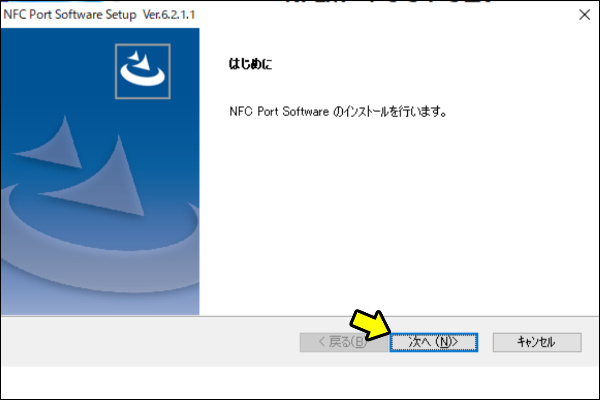
インストールをするには、ソフトウェア使用許諾契約に同意する必要があります。
契約内容を一通り読んだら、「使用許諾契約の全条項に同意します」を選択して、「次へ」を選択します。
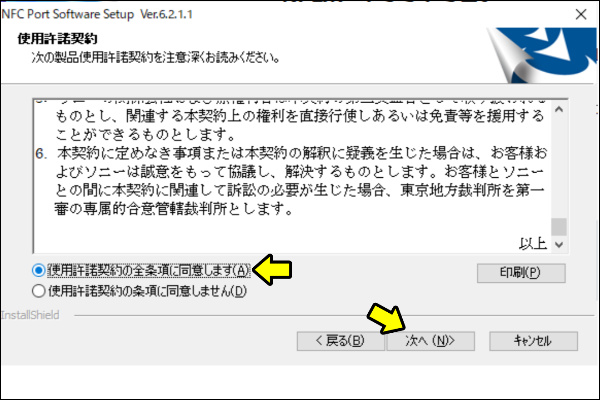
「次へ」を選択します。黒塗りの部分は自己診断ツールのインストール先が記載されています。
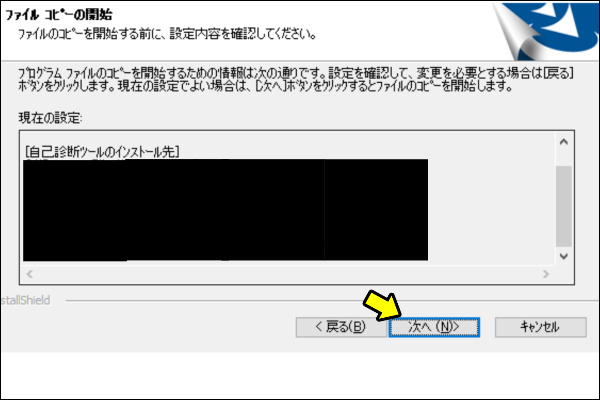
NFCポートソフトウェアのインストールが始まります。
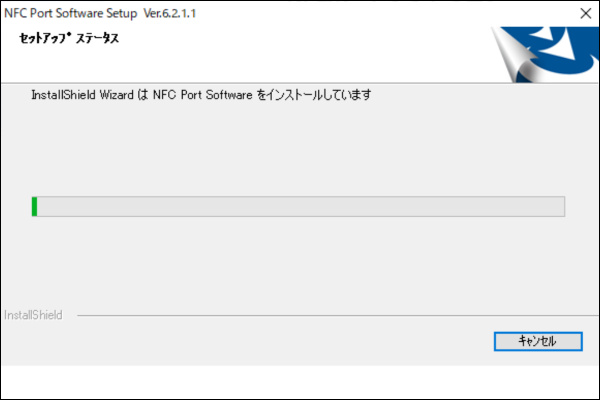
インストールが完了すると、「正常にインストールしました」旨の表示がされます。表示を確認したら「完了」を選択します。
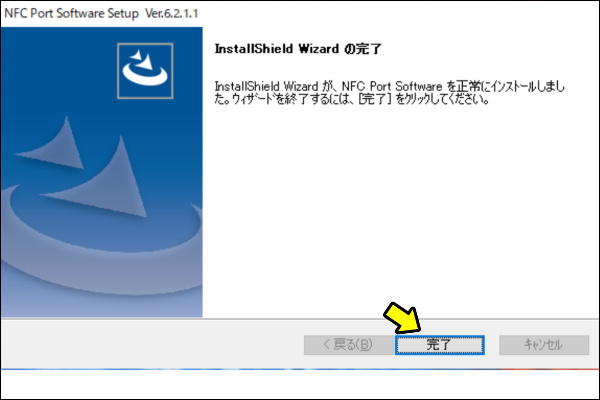
アプリを起動してパソリ本体の自己診断をする。
「NFCポート自己診断」というアプリを起動します。この作業は、セットアップが正常に完了したかを確認するための作業です。
NFCポート自己診断というアプリを起動する。
パソコン内にある「NFCポート自己診断」というアプリを探します。
私のパソコンの場合、検索窓に「NFCポート」と入力をしましたら、「NFCポート自己診断」というアプリが表示されました。
表示されましたら「NFCポート自己診断」アプリを選択します。
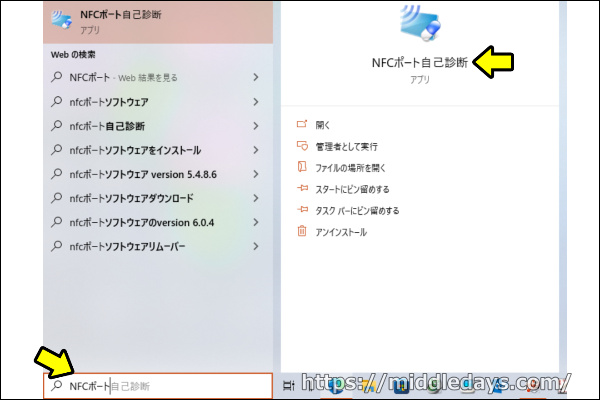
私のパソコンの場合、「このアプリがデバイスに変更を加えることを許可しますか?」という画面が表示されました。
「はい」を選択します。
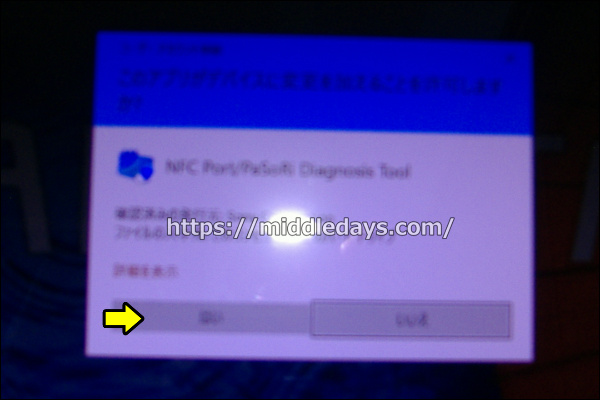
RC-300にカードをのせる。
RC-S300にカードをのせてホルダで固定します。
私は今回、自分のマイナンバーカードをRC-S300にのせて、セットアップが正常に完了しているかの自己診断を行いました。
マイナンバーカードの顔写真がついている面を表にして、RC-S300にのせます。

「NFCポート╱パソリの自己診断ウィザードを開始します。」という画面が表示されます。
確認事項が表示されますので、内容を確認して「次へ」を選択します。
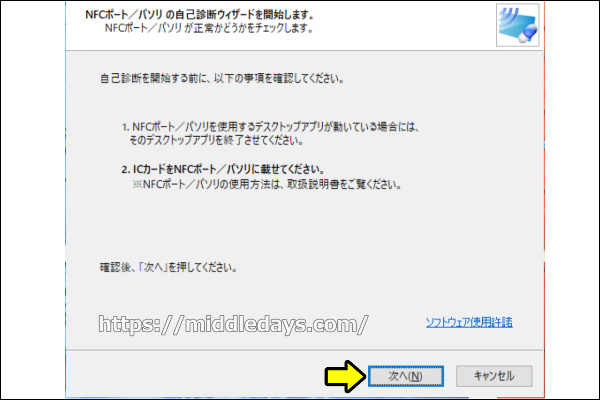
「外付けタイプ」と「RC-S300/P」の2つに「✔」が入っていることを確認します。確認したら「次へ」を選択します。
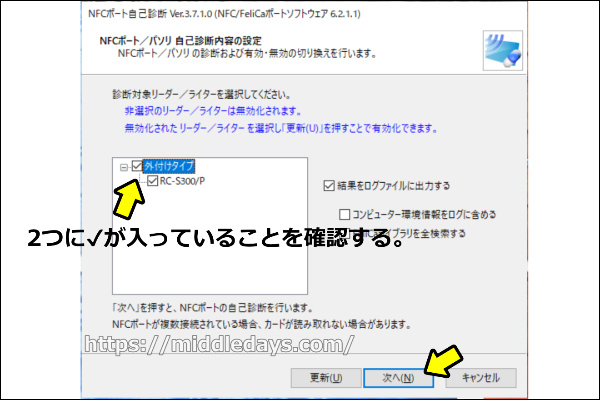
「NFCポート╱パソリ 自己診断中です。」という画面が表示されます。
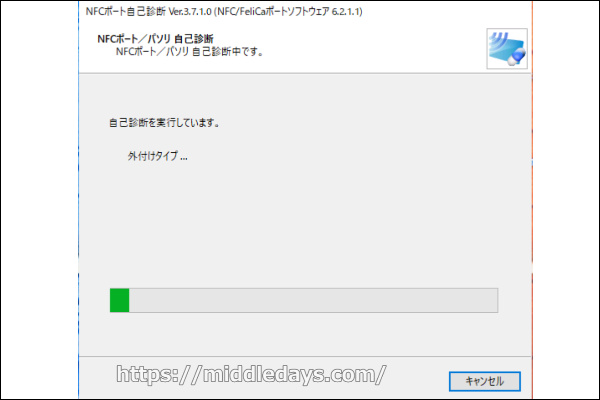
診断結果が表示されます。「リーダー╱ライターとの通信」「ICカードとの通信」に「◯」が付いていると、セットアップが正常に完了しています。
補足となりますが、カードをRC-S300本体にのせずに診断を開始した場合、「ICカードとの通信」に「×」が付きます。
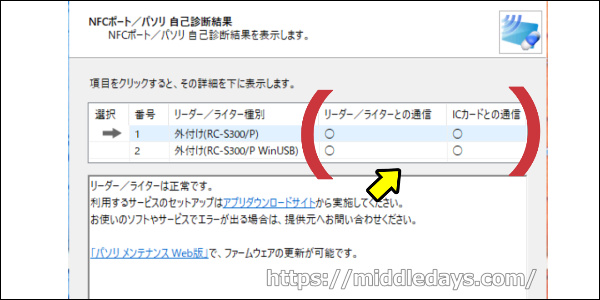
最後に「完了」を選択します。
これでRC-S300本体の初期設定(セットアップ)が完了します。


