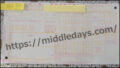個人事業主として独立すると、既存の取引先や取引見込み先から「見積書が欲しい」と要望を受ける機会が出てきます。
特にこれからはじめて取引を行う企業から「見積書を出して欲しい」と要望が出ることが多いと感じます。
見積書作成ソフトの中で個人事業主の方におすすめしたいのが、Misoca(ミソカ)というサービスです。
misocaとは、オンライン上で見積書、納品書、請求書を簡単に作成、送付、管理できるサービスです。会計ソフトの提供で有名な弥生株式会社が販売しています。
misocaには無料プランと有料プランがあります。
無料プランを利用する場合でも見積書については、月間作成枚数無制限で作成することができます。
misocaの無料プランは、無料体験プランの申込みを行い、無料体験期間を経過すると自動で無料プランに切り替わります。無料プランに切り替わった後は、ずっと無料で利用することができます。
関連記事:misocaの無料体験プランの期間はいつまで?申し込み方法も紹介
ソフトには、顧客名や自社の情報、取引内容、金額などを入力していきます。
見積り金額については、ソフトが自動計算してくれるため、電卓を叩いて自分で計算をする必要がありません。
実際にソフトを操作してみると分かりますが、misocaにログイン後、5分もかからず簡単に見積書を作成することができます。
この記事では、misocaを使った見積書の作り方・手順を紹介していきます。
見積書の作り方・手順
Misocaを利用するためには、弥生IDを持つ必要があります。弥生株式会社が提供するクラウドサービスを既に利用している場合、弥生IDを既に持っている状態ですので、そのIDを利用できます。
弥生IDをまだ持っていない場合は、Misocaにアクセスし、新規に弥生IDを取得しましょう。
公式サイト:Misoca(ミソカ)
テンプレートの決定と変更
弥生IDを取得し、Misocaにログインしたら、はじめに見積書のテンプレートを決定します。
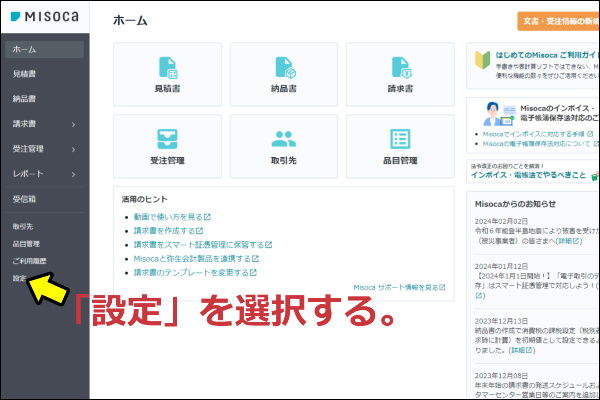
ホーム画面の左サイドバーにある「設定」を選択します。
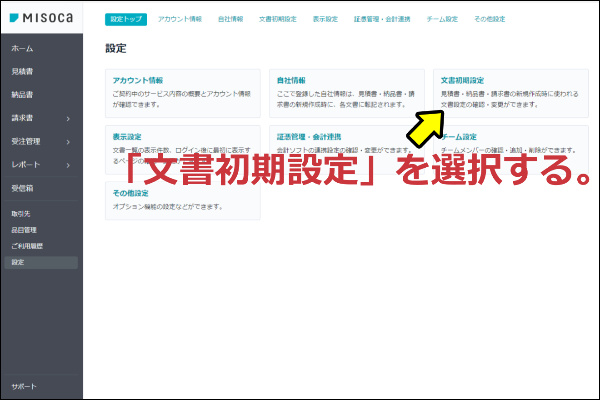
「設定」画面に移動します。「文書初期設定」を選択します。
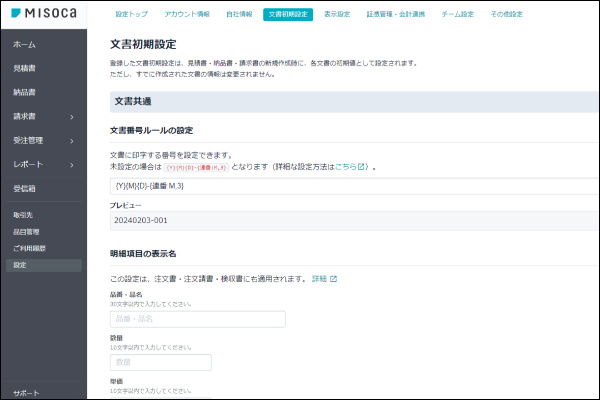
「文書初期設定」画面に移動します。
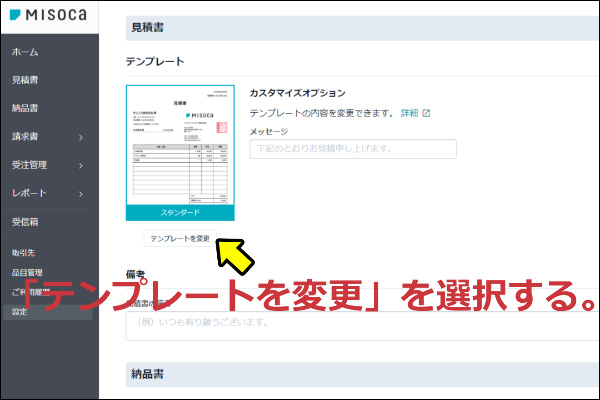
スクロールをしていくと、見積書の項目が現れます。「テンプレートを変更」を選択します。
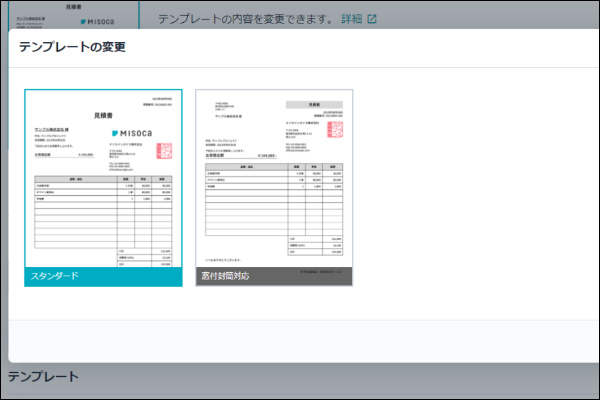
Misoca(ミソカ)には、「スタンダード」と「窓付封筒対応」の2種類の見積書テンプレートがあります。
デフォルト(初期設定)の状態では「スタンダード」になっています。
テンプレートを「窓付封筒対応」に変更したい場合は、「窓付封筒対応」の画像を選択します。
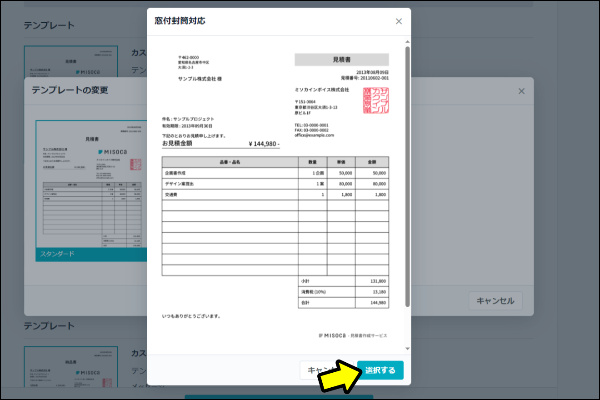
選択したテンプレートが拡大表示されます。表示されたテンプレートを使用する場合は、「選択する」を選択します。これでテンプレートが決定しました。
見積書の新規作成
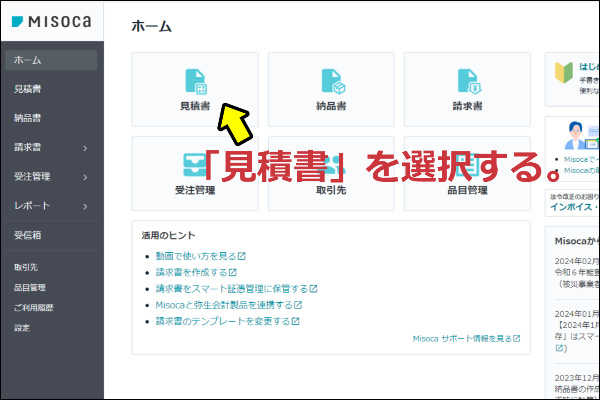
続いてホーム画面に移動し、「見積書」を選択します。
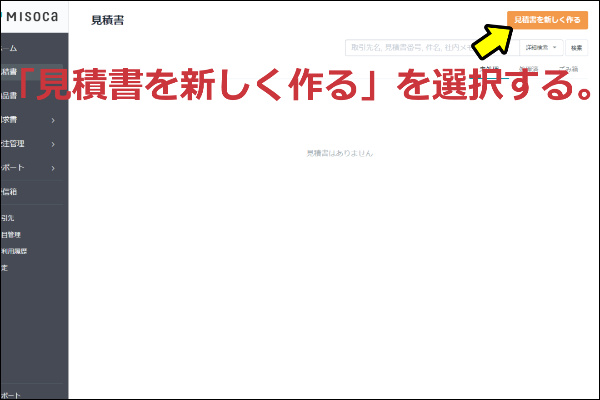
「見積書を新しく作る」を選択します。
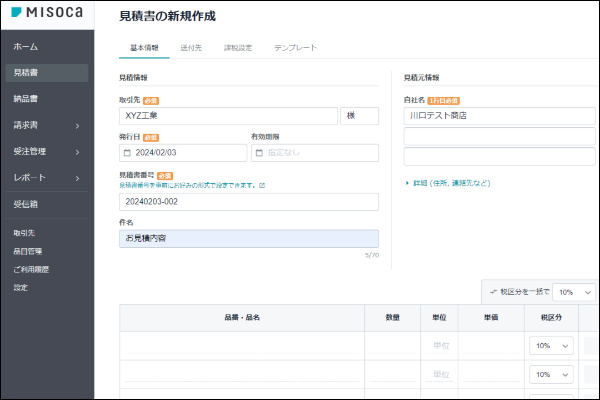
見積書の新規作成画面が開きます。「取引先」欄には、見積書を送付する企業名を入力します。ここでは例として「XYZ工業」と入力しました。
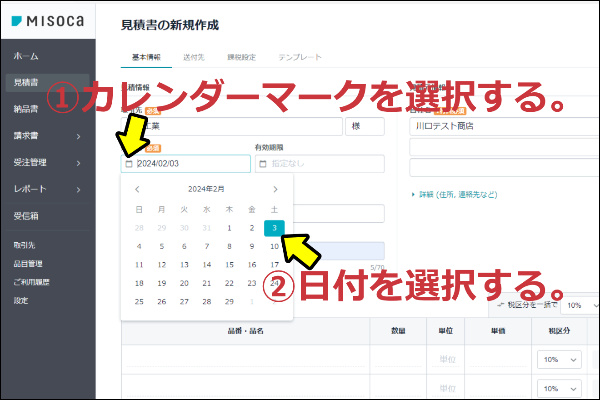
見積書の発行日を決定します。「発行日」欄のカレンダーのマークを選択します。続いて日付を選択して、発行日を決定します。
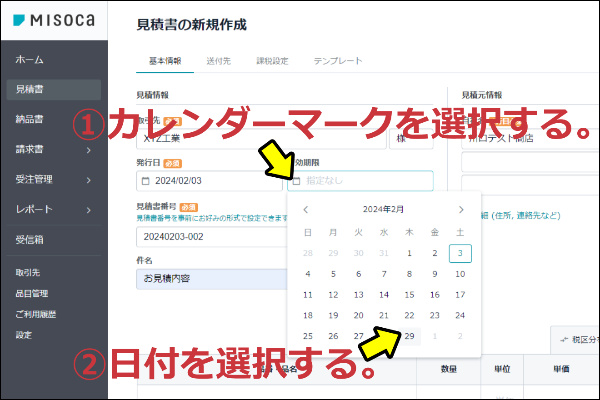
見積書には有効期限を設けるケースが多いはずです。有効期限を設ける場合は、「有効期限」欄のカレンダーマークを選択します。続いて日付を選択して、有効期限を決定します。
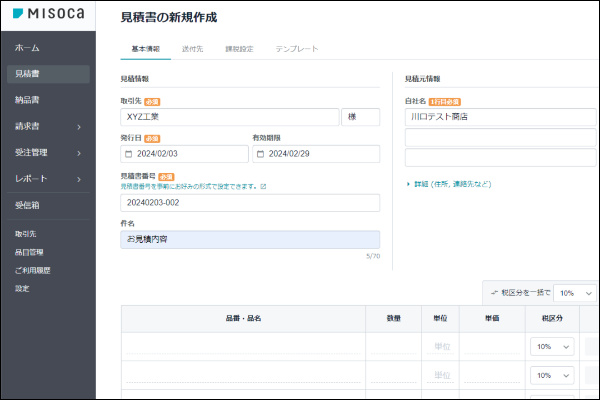
「発行日」と「有効期限」が決定しました。見積書番号は自動で採番されますが、入力し直して変更することも可能です。
また「件名」については、ここでは例として「お見積内容」と入力しました。
見積元情報の「自社名」欄には、自社の名称を入力します。ここでは例として「川口テスト商店」と入力しました。
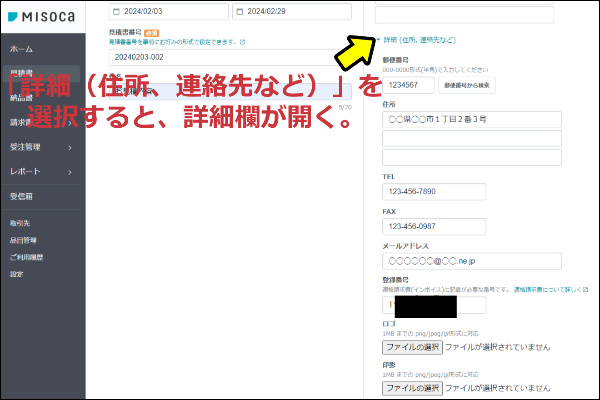
「詳細(住所、連絡先など)」を選択すると、自社の詳細な情報を入力することができます。自社の住所や電話番号、メールアドレスの入力が可能になります。
関連記事:misocaの印鑑登録|背景を透明化して請求書に表示する方法
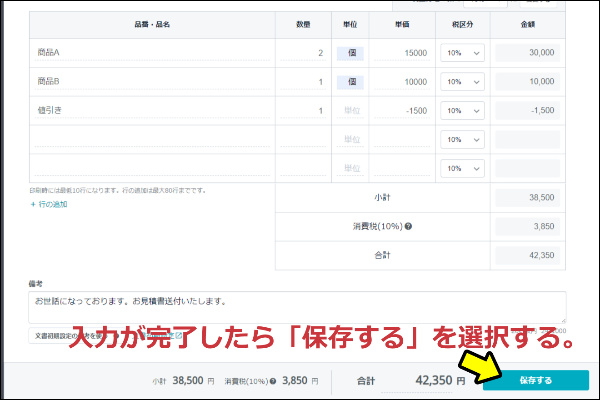
見積内容を入力していきます。品名や数量、単位、単価を入力します。
値引きの入力も可能です。ここでは、品名に「値引き」と入力し、数量を「1」、単価の欄に「ー1500」と入力しました。これで1500円の値引きが見積書に反映されます。
「数量」「単価」「税区分」を入力すると、見積金額の自動計算が行われます。電卓を叩いて自分で計算をする必要がありませんので便利です。
入力が完了したら「保存する」を選択します。
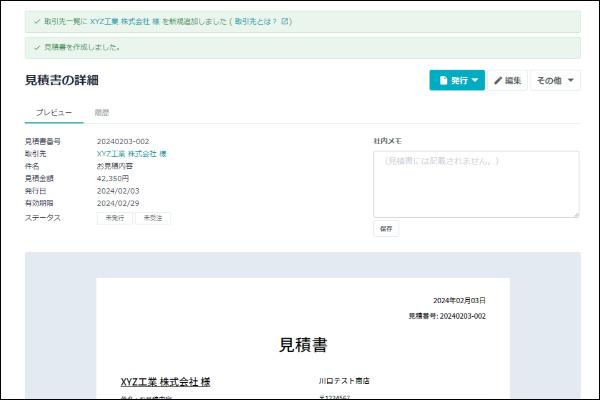
「見積書の詳細」画面が開きます。これで見積書の作成が完了しました。
見積書の完成イメージを確認する
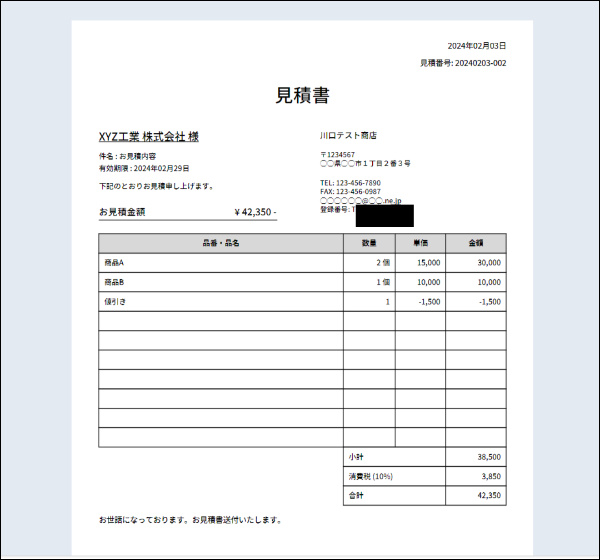
「見積書の詳細」画面スクロールしていくと、完成した見積書のプレビュー画像が表示されます。
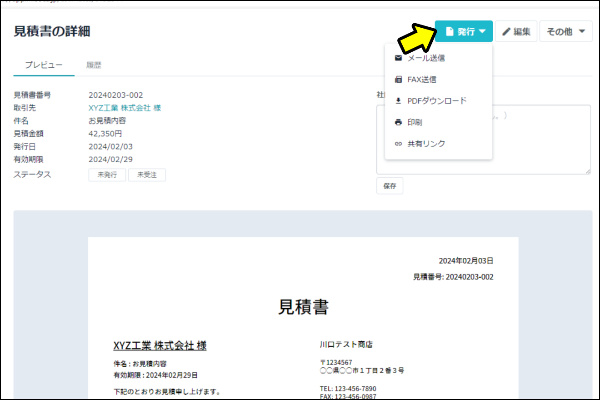
「発行」を選択し、「メール送信」「FAX送信」「PDFダウンロード」「印刷」「共有リンク」の中から発行方法選ぶと、見積書を発行することができます。
公式サイト:クラウド請求管理サービス Misoca
見積書から請求書への変換が可能
Misoca(ミソカ)では、作成した見積書を請求書へ変換できる機能が備わっています。変換のやり方を紹介します。
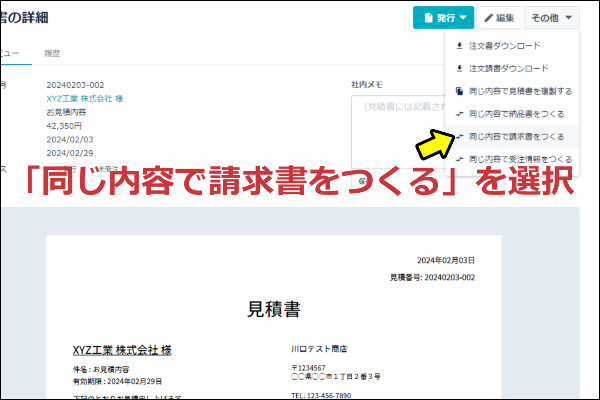
「見積書の詳細」画面で、「その他」の中の「同じ内容で請求書をつくる」を選択します。

「請求書の新規作成」画面が開き、「見積書を変換しました。」と表示されます。
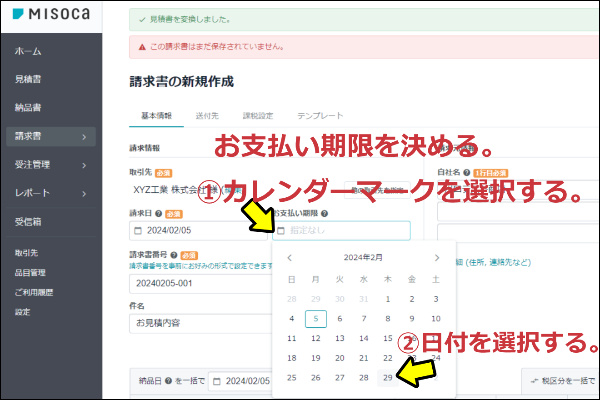
「請求日」や「請求書番号」を決定します。
また請求書を取引先へ送付する際、お支払い期限を定めることが多いと思います。「お支払い期限」欄のカレンダーマークを選択し、次に日付を選択して、お支払い期限を決定します。
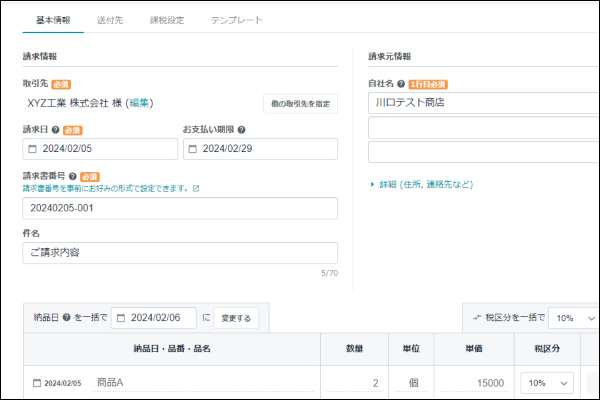
件名を「お見積内容」から「ご請求内容」へ入力し直しました。
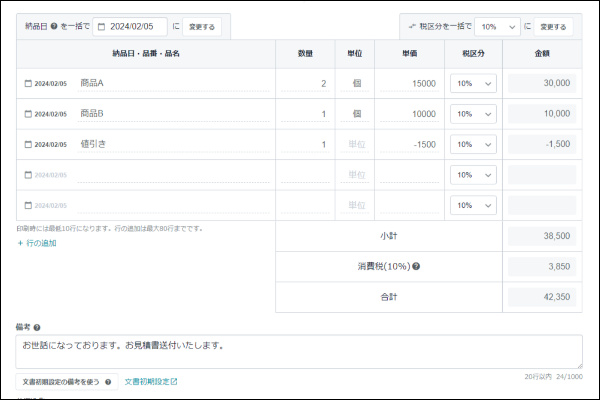
取引内容を確認します。先ほど作成した見積書に記載した内容が反映されていることが分かります。

取引年月日を入力します。カレンダーマークを選択し、日付を選択することで、取引年月日を入力することができます。
取引年月日はインボイス対応請求書(適格請求書)の要件を満たすために必要な記載事項となります。
関連記事:misocaのインボイス対応請求書の作り方と事前設定を紹介
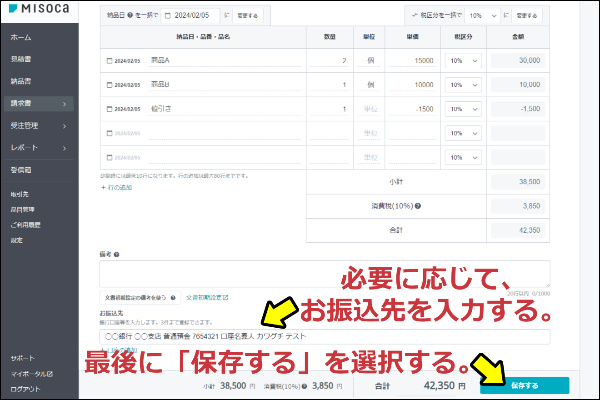
「備考」欄は、見積書とは異なる内容に入力し直すことができます。今回は何も入力しませんでした。
必要に応じて、「お振込先」欄に代金の振込先口座を入力します。
入力が完了しましたら、最後に「保存する」を選択します。これで見積書から請求書への変換が完了します。
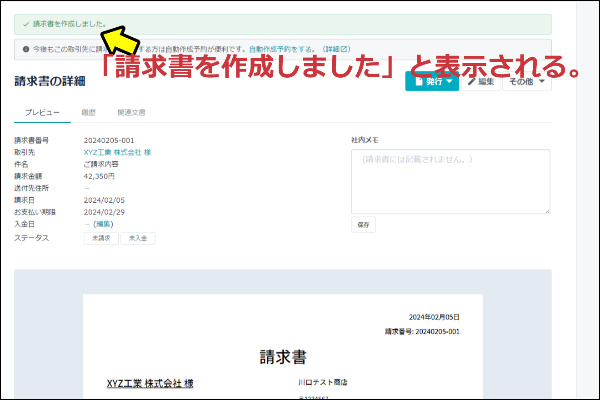
「請求書の詳細」画面が開き、「請求書を作成しました。」と表示されます。請求書が作成されました。
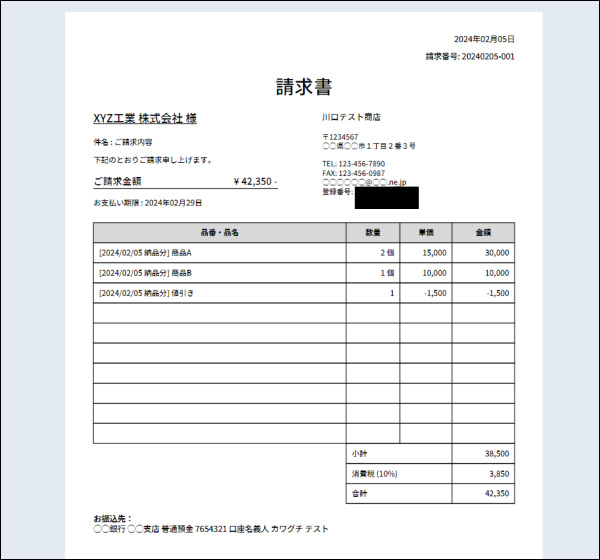
スクロールすると、完成した請求書のプレビュー画像が表示されます。プレビュー画像を確認すると、完成イメージが分かります。
関連記事:misocaの領収書の作り方・発行方法
関連記事:misocaで請求書のロゴを消す方法
今回の記事は以上となります。
公式サイト:Misoca(ミソカ)
関連記事:misocaの無料体験プランの期間はいつまで?申し込み方法も紹介