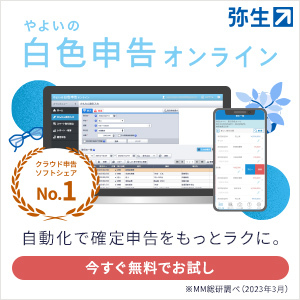個人事業主の方が会計ソフトを使用する際、日常的に行うことになるのが、日々の取引入力です。
取引入力とは、事業を行う中で発生する日々の売上や仕入、経費に関する金額を会計ソフトに入力していく作業のことです。
取引入力をするために会計ソフトを使用する時間や作業量は、確定申告をするための時間や作業量より多くなる、もしくは匹敵してきます。
クラウド型の会計ソフトの場合、WEB上で購入申し込みを行いソフトの初期設定を済ませると、取引入力を始めることができるようになります。
ー会計ソフトを導入した際の利用の流れー

会計ソフトに日々の取引を入力していかなければ、確定申告をするための作業に進んでいくことができません。そのため日々の取引入力は、確定申告をするうえで重要な作業となります。
はじめてクラウド型会計ソフトの購入を検討している初心者の方は、日常的に行う取引入力について、できれば簿記や経理、会計の知識を必要とせず、「簡単」で「操作が分かりやすい」ソフトが欲しいとお考えではないでしょうか?
また個人事業主の方は、自分の行っている事業を成長させるための行動に多くの時間を割きたいとお考えのはずです。そのため会計ソフトへの日々の取引入力は、あまり悩まず、サクサクと機械的に進めていきたいと思うのが本音ではないでしょうか?
取引入力が難しいと感じ面倒になると、税理士事務所さんや会計事務所さんに取引入力を依頼することとなり、個人事業主の方の経費・支出が増加することが考えられます。自分でできる作業は自分でやりたいとお考えの個人事業主の方も多数いらっしゃると思います。
筆者である私は、やよいの白色申告 オンラインというクラウド型の会計ソフトを利用しています。導入を始めた頃は、発生した経費がどの科目に該当するかが分からず、ソフトのサポート機能であるチャットサポートやメールサービスを利用して、問い合わせをする機会が多くありました。
少し時間が経つと、時折チャットサポートやメールサポートを利用する機会があるものの、それほど問い合わせをすることなく取引入力を行えることが多くなってきました。
今回は私が利用している「やよいの白色申告オンライン」の取引入力の方法や流れを紹介・レビューしていきます。はじめてクラウド型会計ソフトの導入を検討している方の参考になれば幸いです。
「やよいの白色申告オンライン」はインボイス制度にも対応したソフトとなっています。
はじめに「やよいの白色申告オンライン」にログインする
はじめにやよいの白色申告 オンラインの公式サイトにアクセスします。
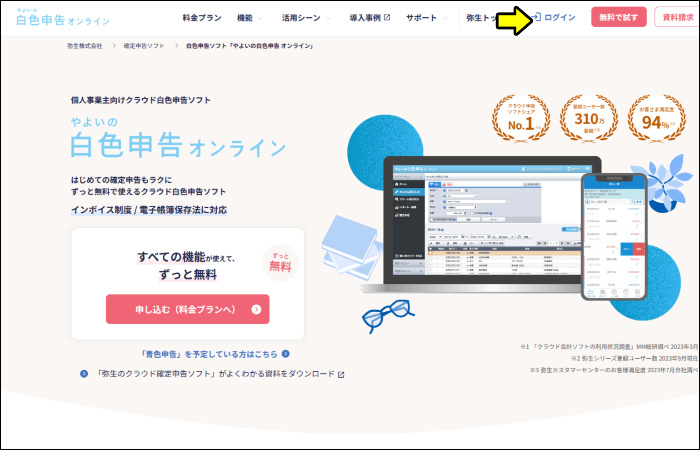
ソフトを使用するにはログインをします。「ログイン」を選択します。
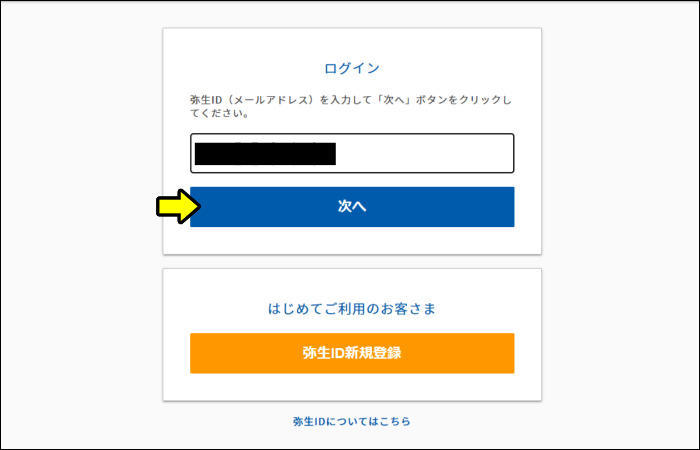
購入申込時に登録したメールアドレスを入力して、「次へ」を選択します。
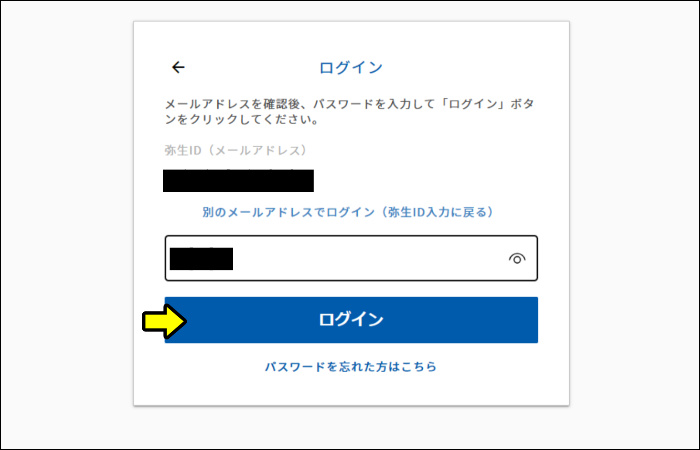
購入申込時に決めたパスワードを入力して、「ログイン」を選択します。
物的な形のあるソフト(例えばディスク)を購入して、パソコン本体にインストールするといった作業は必要ありません。
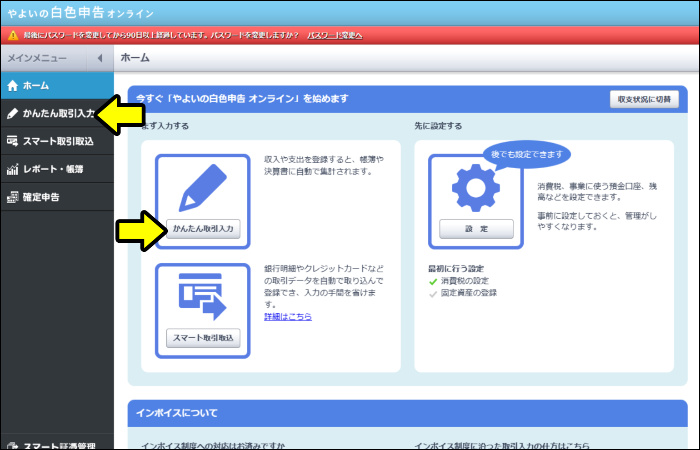
上の画像は、ログインをして最初に表示される画面です。初期設定や消費税に関する設定は済ませている状態です。
画面左側に表示される「かんたん取引入力」または「かんたん取引入力」のアイコンを選択します。かんたん取引入力の画面が表示されます。これで取引の入力を開始できるようになります。
売上の入力方法と流れ
売上の入力方法と流れを紹介します。
私の場合、経理方式を消費税込みに設定しています。
2023年12月10日に現金で税込み11,000円の売上(消費税率10%)があった場合を想定して、売上を入力してみます。
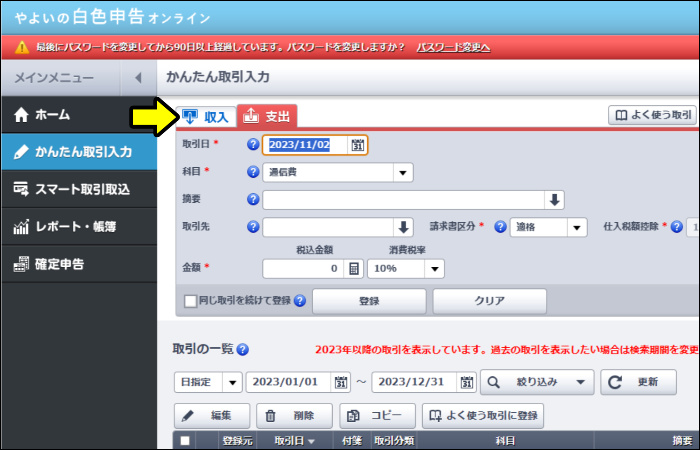
はじめに収入タブを選択します。
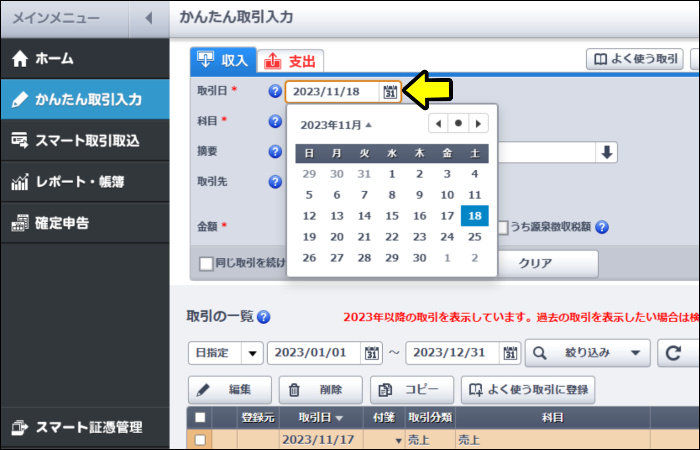
取引日のカレンダーのアイコンを選択します。
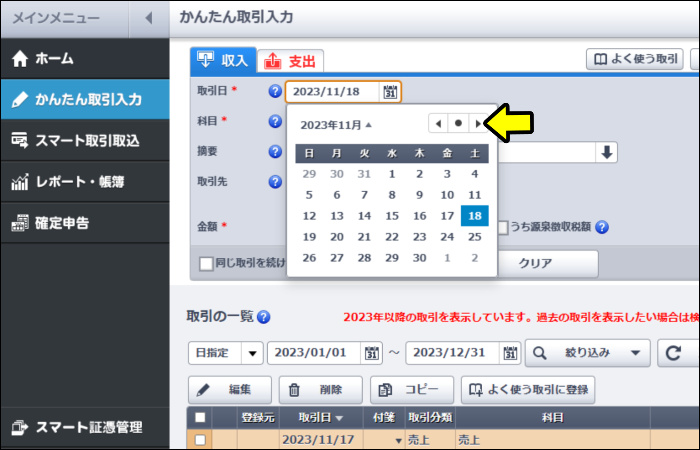
カレンダーが表示されますので、矢印マークを選択して12月に合わせます。
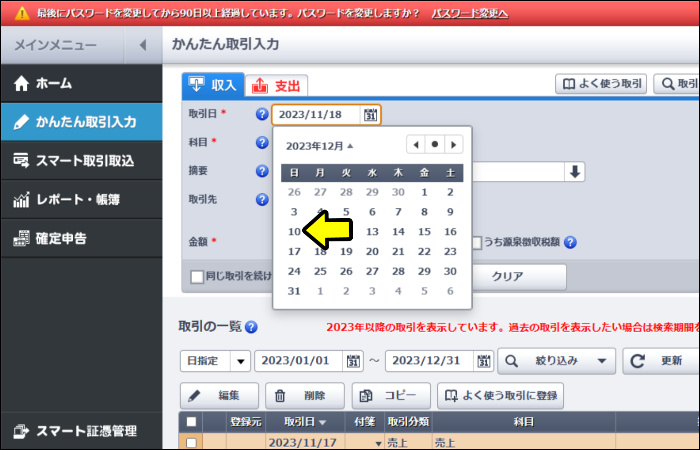
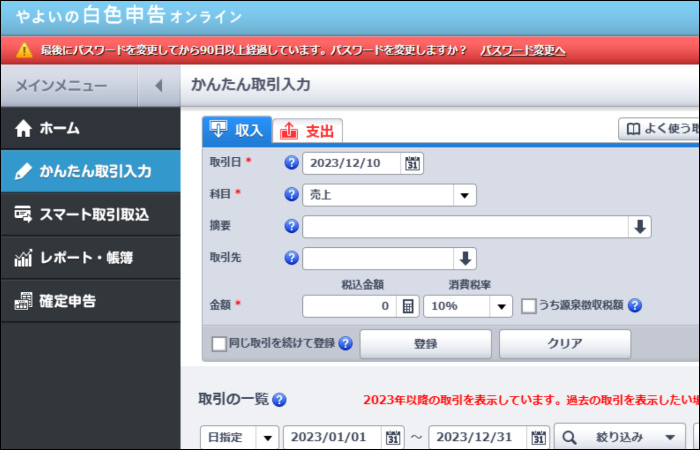
10を選択すると、取引日欄に2023年12月10日と表示されます。
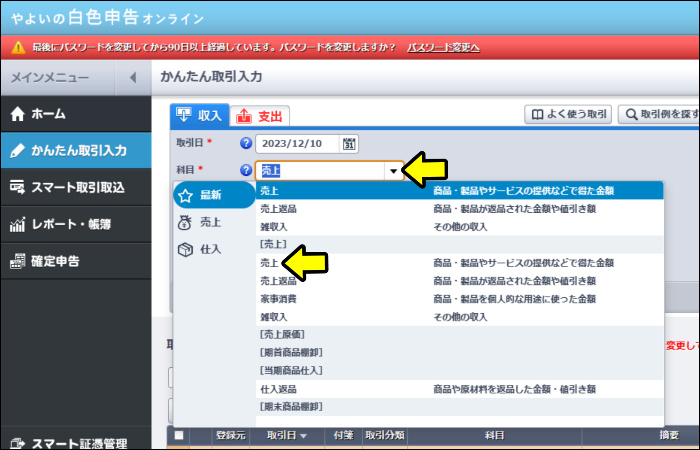
科目の矢印マークを選択します。続いて売上を選択します。
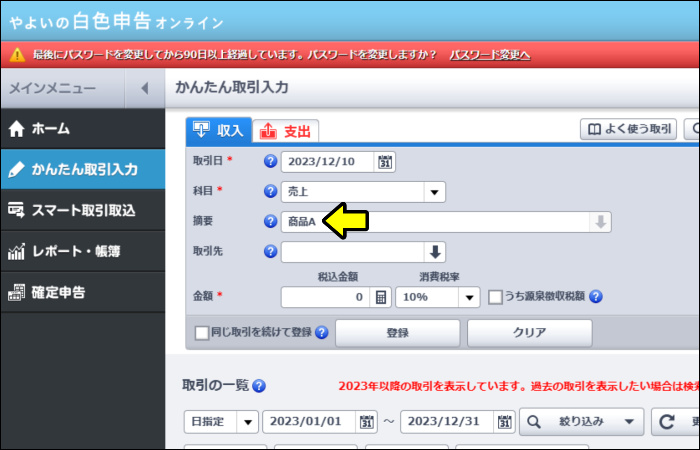
摘要には、販売した商品名やサービス内容、取引内容を入力します。摘要の入力は必須ではありません。ここでは商品Aと入力しておきます。
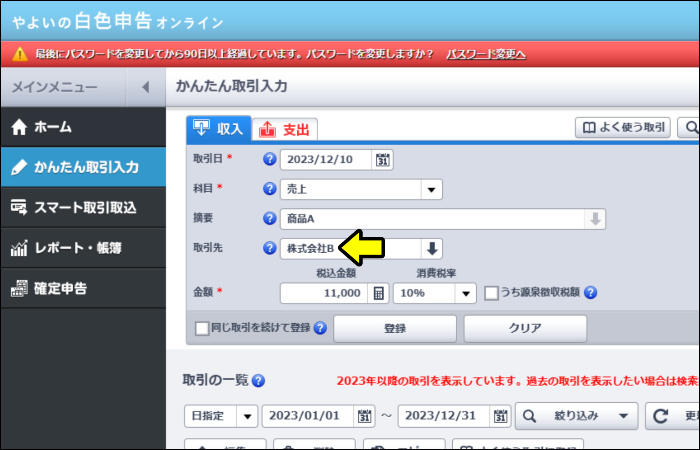
取引先には、商品の販売先やサービスの提供先を入力します。取引先の入力は必須ではありません。ここでは株式会社Bと入力しておきます。
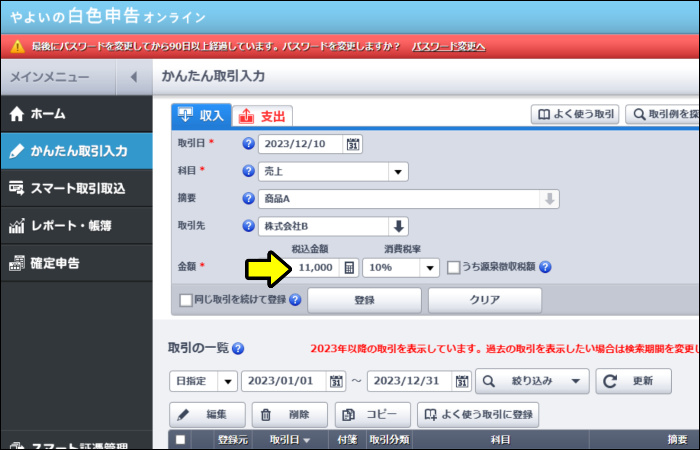
金額には、消費税込みの金額を入力します。11,000円と入力します。
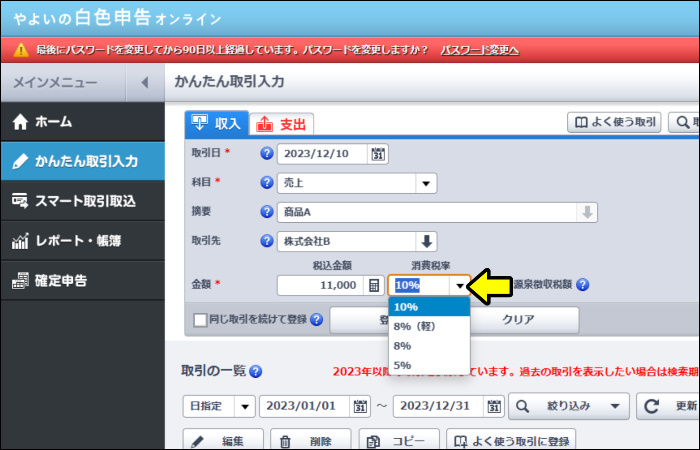
消費税率が10%となっていることを確認します。
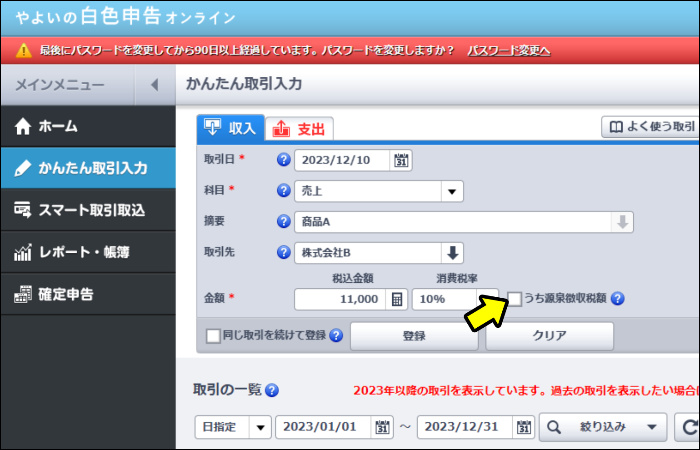
「うち源泉徴収税額」の欄は、取引先から源泉徴収税を引かれて入金された場合、チェックを入れます。
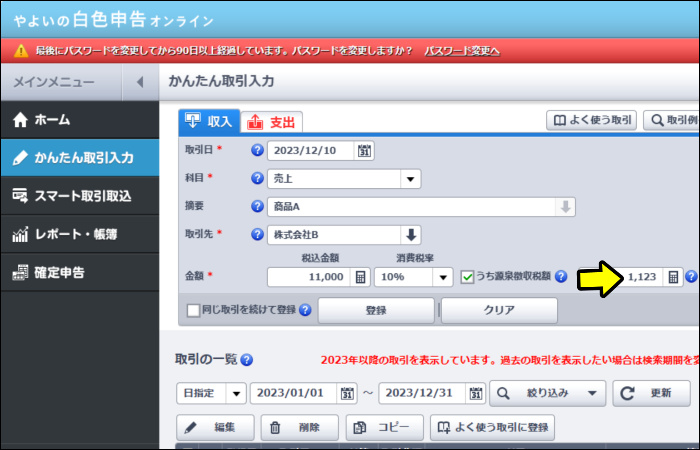
チェックを入れると、源泉徴収税額の入力欄が表示されますので、源泉徴収税額を入力します。
今回は、源泉徴収税を引かないという想定ですので、チェックは入れません。
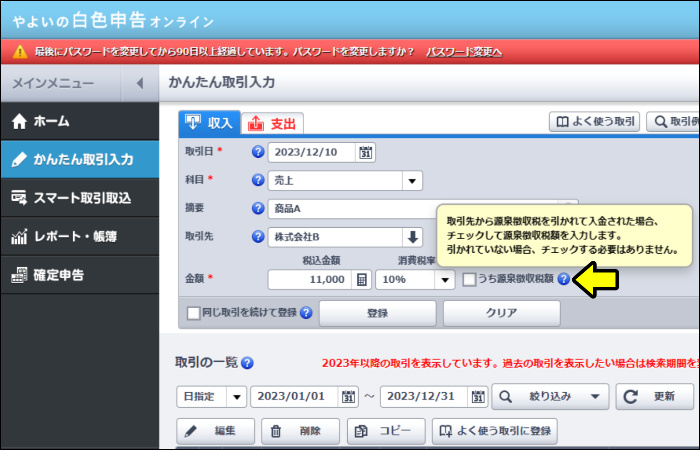
青いハテナマークにカーソルを合わせると、解説が表示されます。入力項目の意味が分からない場合に参照します。「うち源泉徴収税額」のハテナマークを選択して、解説が表示された画像です。
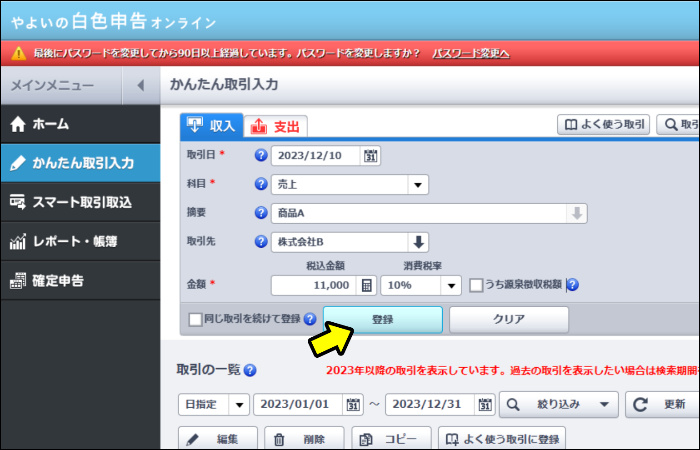
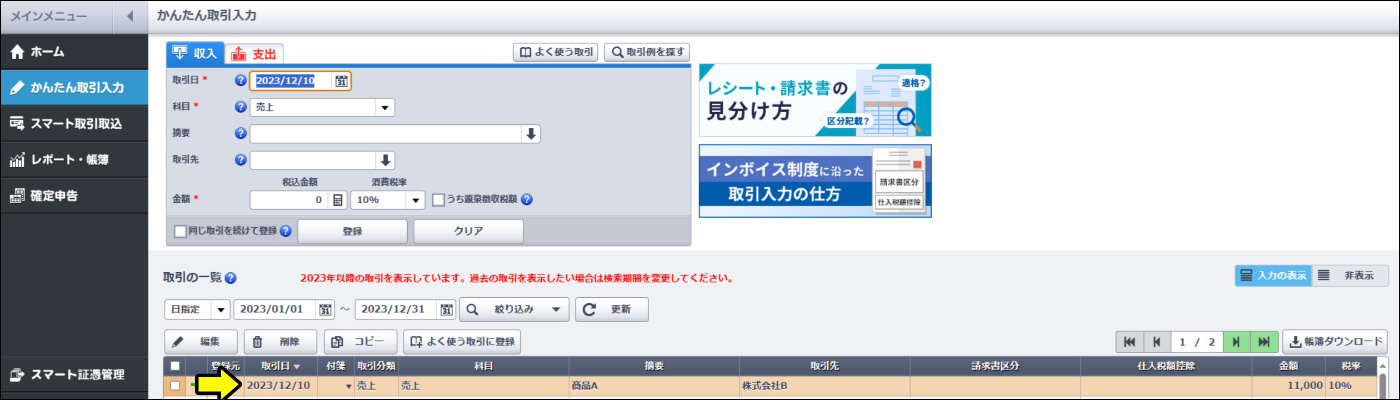
入力内容を確認し間違いがなければ、登録を選択します。これで入力が完了し、取引の一覧に表示されます。
公式サイト:やよいの白色申告 オンライン
取引内容の編集も可能
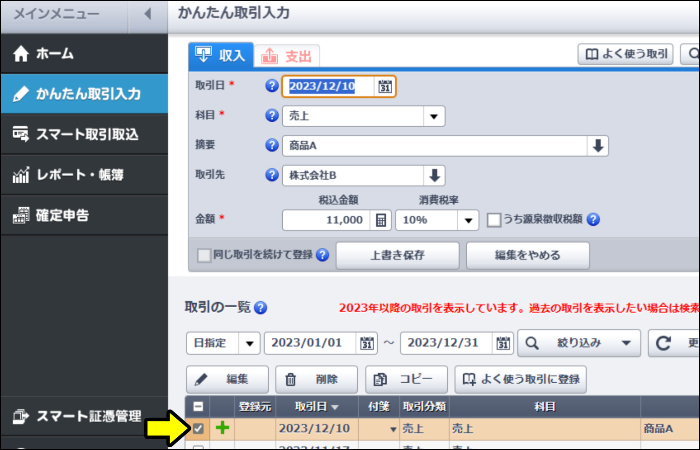
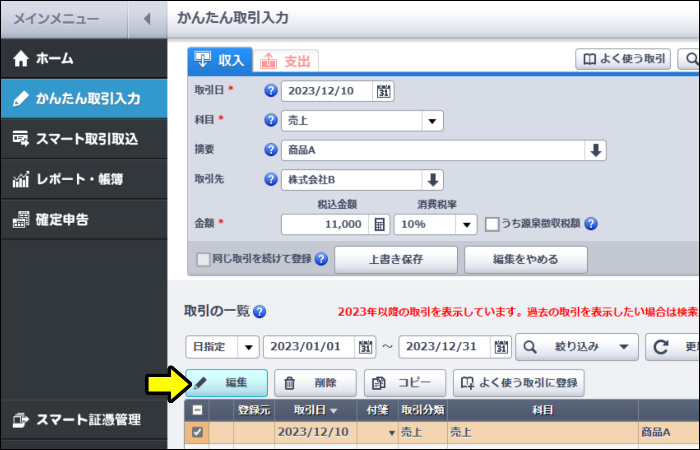
入力した取引内容の左端にチェックを入れて「編集」を選択すると、入力した内容が呼び出され、入力内容を変更・編集することができます。
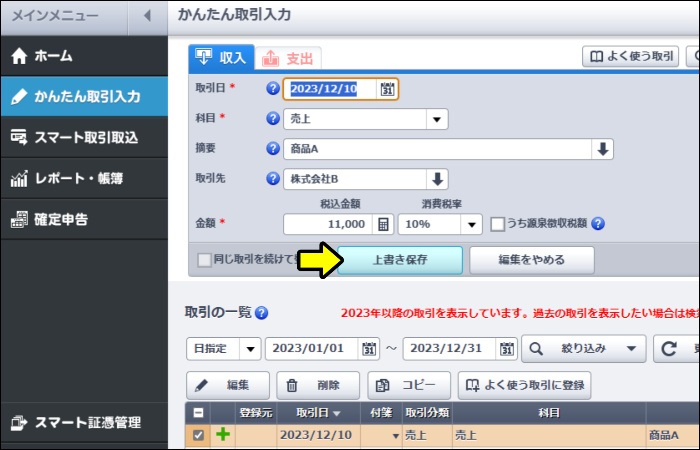
変更や編集が終わりましたら「上書き保存」を選択すると、編集内容が反映されます。
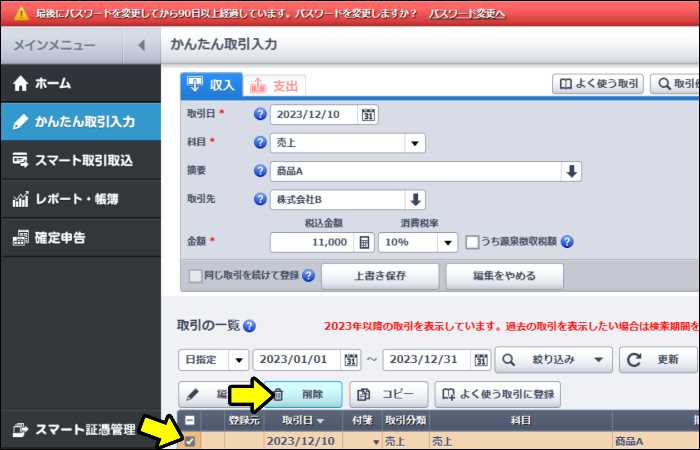
入力した取引内容を削除したい場合は、左端にチェックを入れて「削除」を選択すると、確認画面が表示されます。
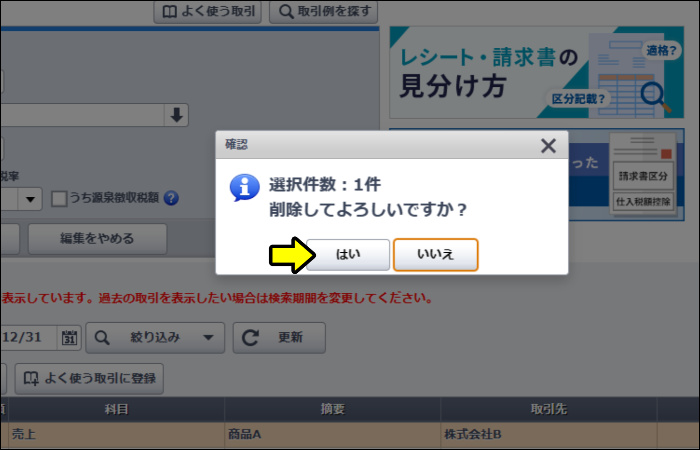
内容を確認したうえで「はい」を選択すると、入力した取引が削除されます。
\やよいの白色申告オンラインは初年度を優待価格で利用できます!╱
公式サイト:やよいの白色申告 オンライン
支出の入力方法と流れ
2023年12月5日に事業で使用する書籍を消費税込16,500円で購入したと想定します。
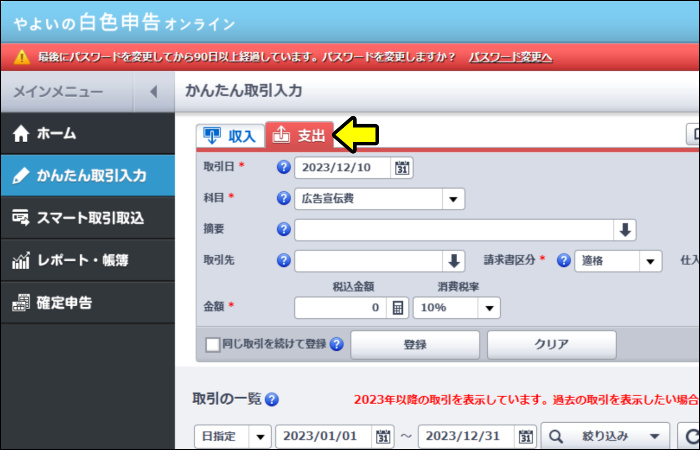
支出タブになっていることを確認します。
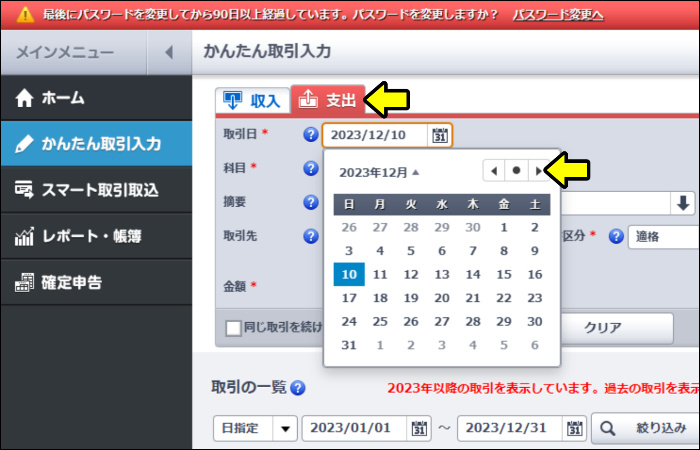
取引日のカレンダーのアイコンを選択します。矢印マークを選択して12月に合わせます。
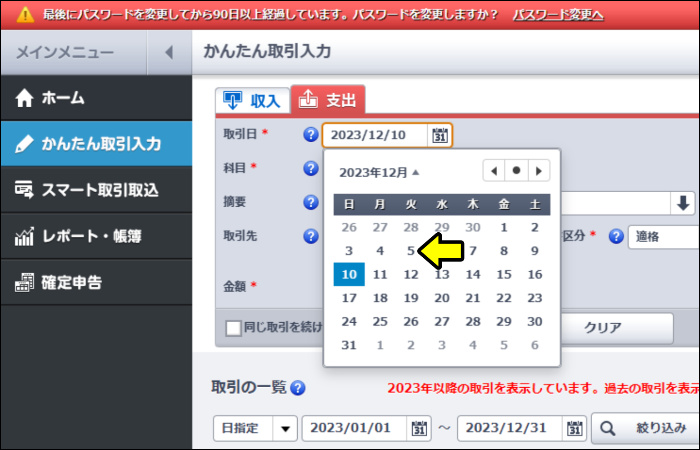
5を選択すると、取引日欄に2023年12月5日と表示されます。
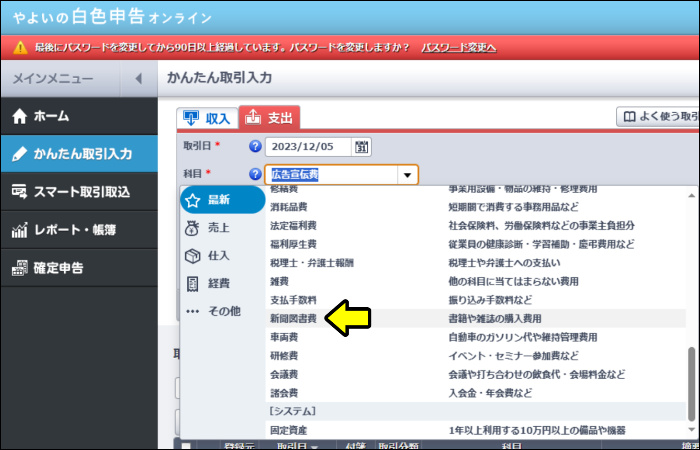
次に科目の選択をします。書籍の購入は「新聞図書費」にあたります。
科目の矢印マークを選択すると、科目の一覧が表示されます。スクロールして「新聞図書費」を選択します。
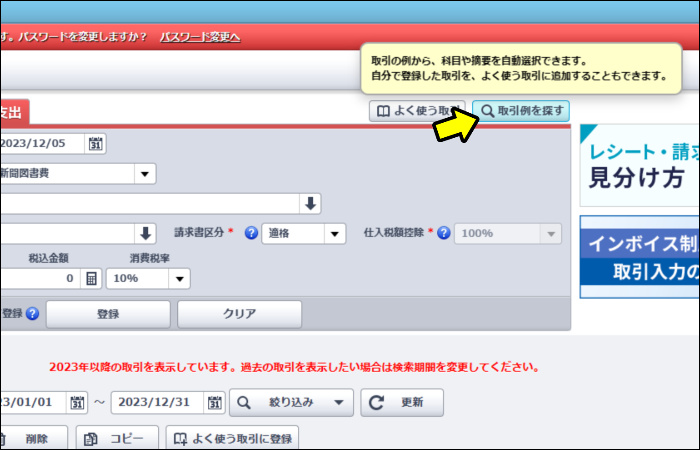
その他、「取引例を探す」のタブを選択して、科目を探す方法もあります。「取引例を探す」のタブを選択します。
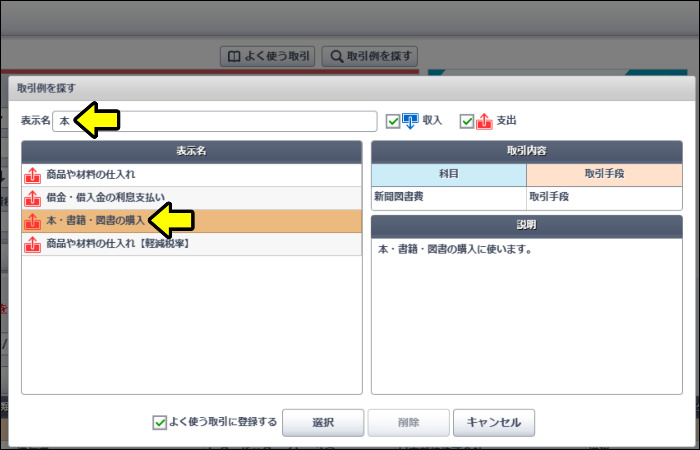
検索窓に「本」と入力してみます。「本・書籍・図書の購入」という項目が表示されますので選択します。
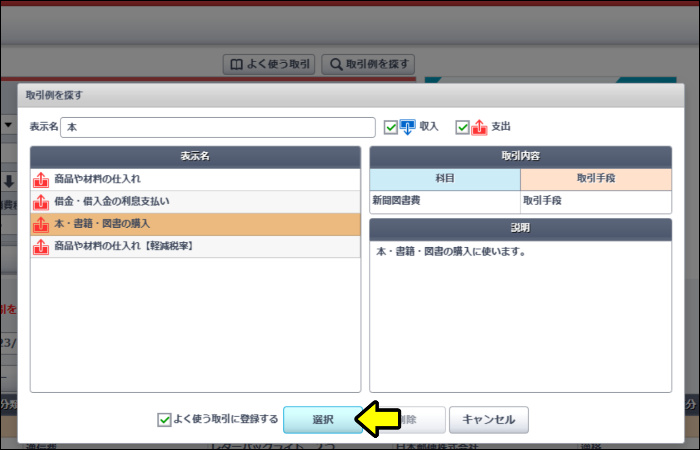
下部にある「選択」を選択します。
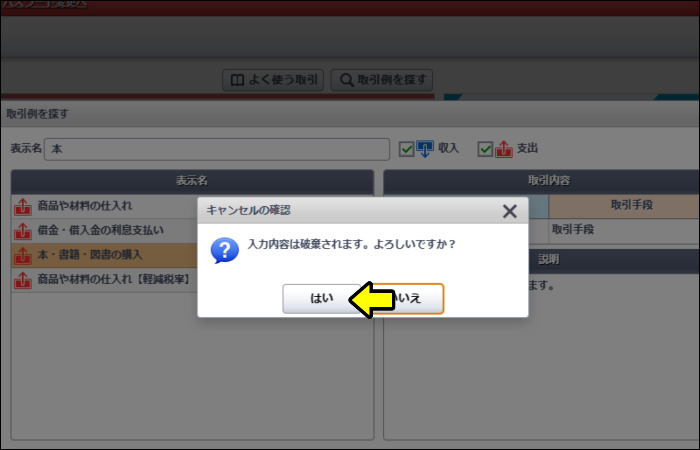
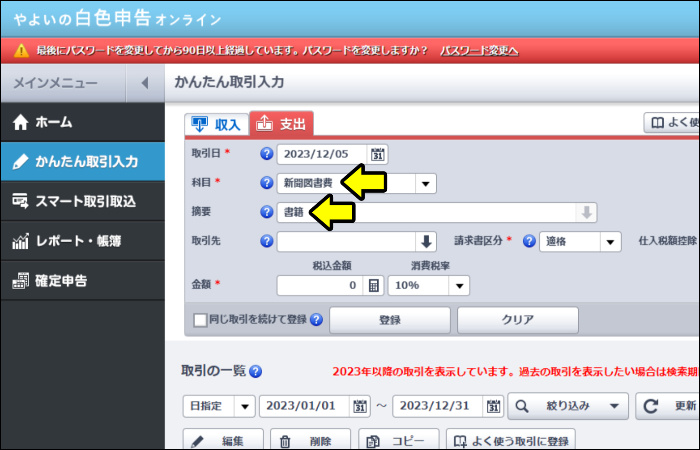
「はい」を選択すると、科目に「新聞図書費」、摘要には「書籍」と表示されます。「書籍」と表示されますが消去をして、購入した商品名やサービス名を入力し直すこともできます。なお、摘要欄の入力は必須ではありません。
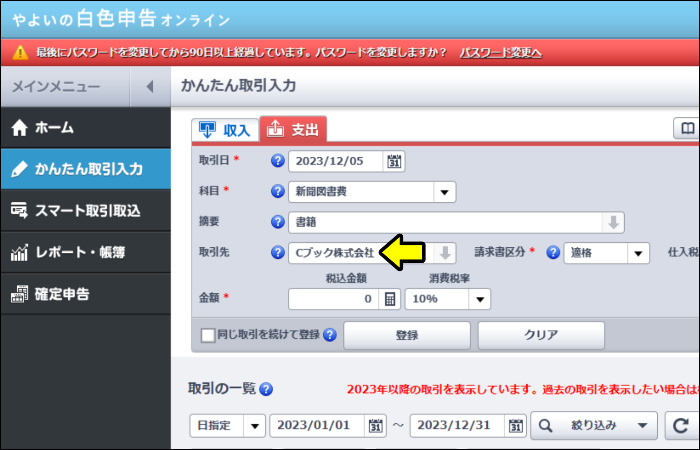
取引先欄には取引先を入力します。ここでは本の購入先として、Cブック株式会社と入力します。
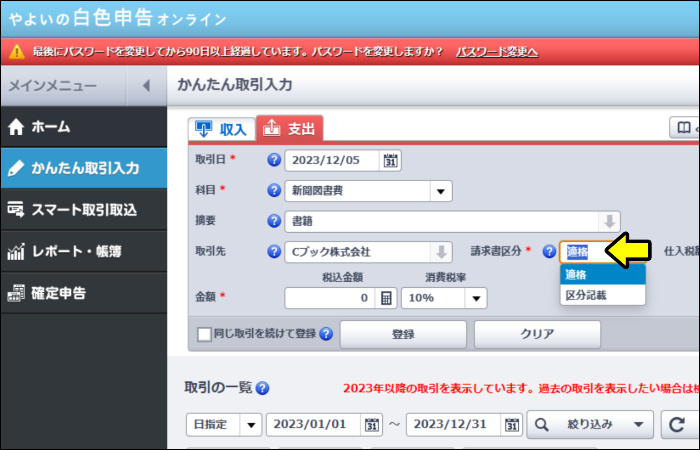
請求書区分欄は、適格請求書(インボイス)を受領した場合、「適格」を選択します。それ以外は「区分記載」を選択します。
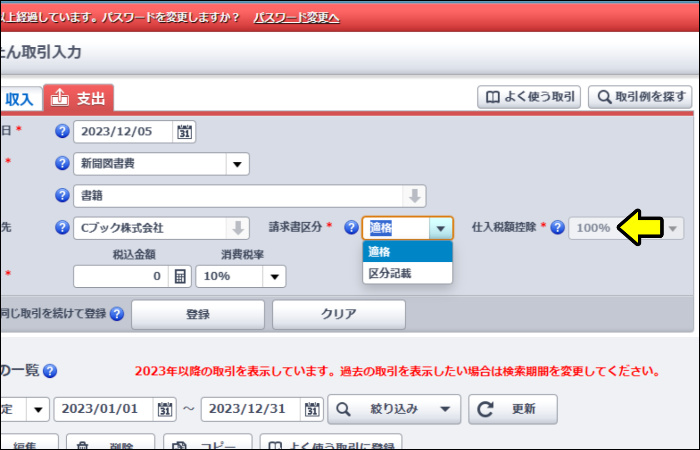
仕入税額控除欄は、適格請求書(インボイス)を受領した場合、「100%」を選択します。
免税事業者からの課税仕入れの場合、令和5年9月30日までは「100%」、令和8年9月30日までは「80%経過措置」、令和11年9月30日までは「50%経過措置」、令和11年10月1日からは「控除不可」を選択します。
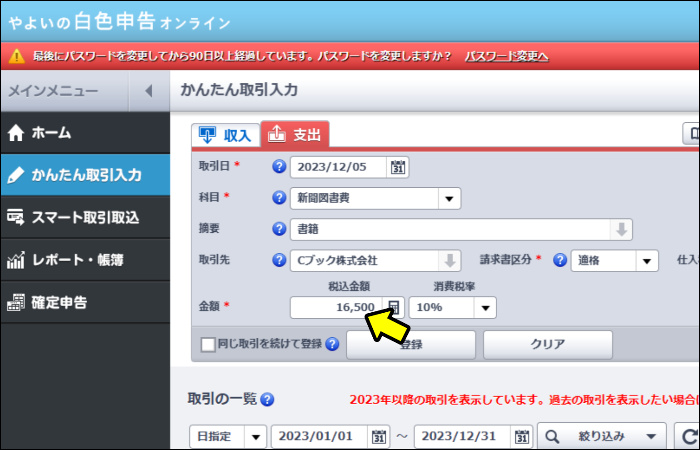
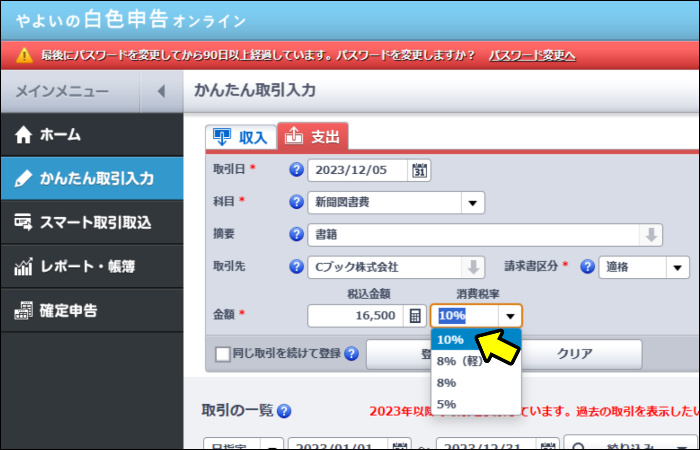
金額欄には、購入金額である16,500円を入力します。消費税込で入力します。消費税率は「10%」とします。
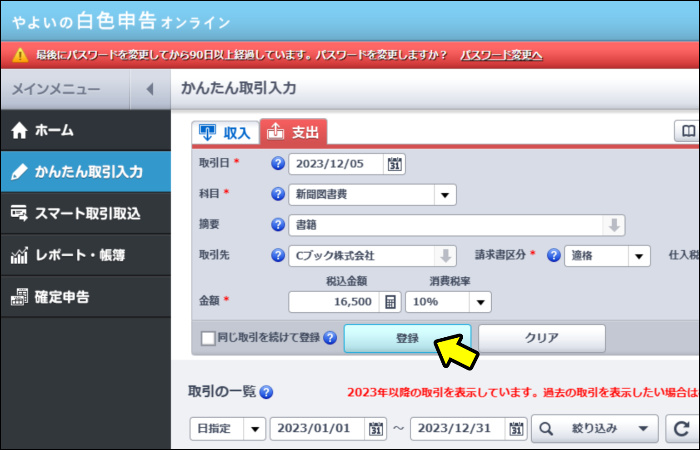
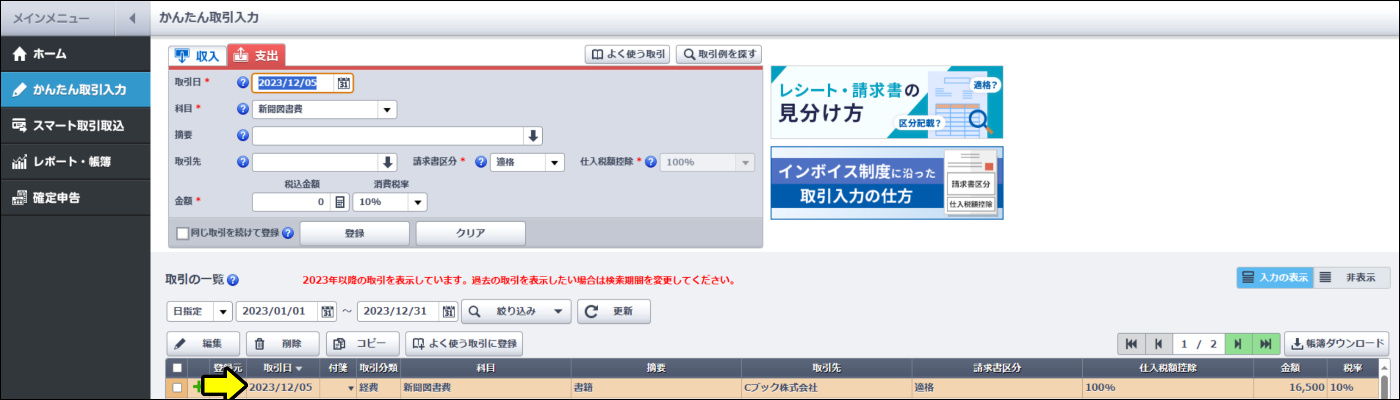
入力内容に間違いがなければ「登録」を選択します。これで書籍に関する取引の入力が完了し、取引の一覧に表示されます。
はじめて使用する初心者の方でも比較的簡単に操作できるからおすすめ
売上と支出の入力方法・流れを紹介してきました。
はじめて会計ソフトを利用する初心者の方でも請求書や受け取った領収書を見ながら、直感的に日々の売上や仕入、経費の入力を行えることがイメージできたと思います。
初心者の方でも簿記や経理の知識を必要とせず、比較的簡単に日々の取引入力を行えそうだと感じてもらえたのではないでしょうか。
入力画面も非常にシンプルであることがお分かり頂けたと思います。
日々行った取引入力の内容が帳簿や確定申告書類の内容に反映されます。
入力方法や科目をどれにしたらよいか分からない場合は、チャットサポートやメールサポートを利用することで解決することができます。
個人事業主の方は、会計業務以外にも時間を割きたい業務や力を入れなければいけない業務が多くあるはずです。そのため日常的に行う記帳や取引入力は、悩んだり時間をかけることなく完了できることが重要だと考えます。
筆者である私もやよいの白色申告 オンラインを使用して取引入力を行っていますが、日々行う取引入力をサクサクとストレスなく行える会計ソフトだと感じていますのでおすすめします。
関連記事:個人事業主で帳簿の始め方・付け方が分からないなら|会計ソフトの取引入力で解決できる!
やよいの白色申告オンラインの料金プラン
| フリープラン | ベーシックプラン | トータルプラン | |
| 特徴 | すべての機能がずっと無料で利用できる。 | すべての機能と操作質問が利用できる。 | すべての機能と操作質問、業務相談が利用できる。 |
| 料金 | ずっと無料 | 初年度優待価格 1年間無料
次年度以降 年額11,500円+税 ※初年度優待価格を利用するには、自動更新の決済方法として、口座振替またはクレジットカード情報の登録が必要。 |
初年度優待価格 年額10,500円+税
次年度以降 年額21,000円+税 ※初年度優待価格を利用するには、自動更新の決済方法として、口座振替またはクレジットカード情報の登録が必要。 |
| サポート内容 | ■WebFAQ | 操作質問ができるサポート内容です。
■WebFAQ ■電話サポート ■メールサポート ■チャットサポート ■画面共有(オペレーターからの提案時のみ) ■福利厚生サービス |
操作質問と業務相談ができるサポート内容です。
■WebFAQ ■電話サポート ■メールサポート ■チャットサポート ■画面共有(オペレーターからの提案時のみ) ■仕訳相談 ■経理業務相談 ■確定申告相談 ■福利厚生サービス |
| 機能内容 | ■確定申告書の作成・e-Tax
■仕訳・記帳の自動化 ■帳票一覧 ■金融機関連携 ■経営状況の見える化 ■POSレジ連携 ■会計事務所連 ■請求書連携 ■スマホアプリ |
■確定申告書の作成・e-Tax
■仕訳・記帳の自動化 ■帳票一覧 ■金融機関連携 ■経営状況の見える化 ■POSレジ連携 ■会計事務所連携 ■請求書連携 ■スマホアプリ |
■確定申告書の作成・e-Tax
■仕訳・記帳の自動化 ■帳票一覧 ■金融機関連携 ■経営状況の見える化 ■POSレジ連携 ■会計事務所連携 ■請求書連携 ■スマホアプリ |
公式サイト:やよいの白色申告 オンライン
やよいの白色申告オンラインには、「フリープラン」「ベーシックプラン」「トータルプラン」の3つの料金プランがあります。
フリープランは、ソフトのすべての機能を無料で利用することができます。フリープランは疑問点があった場合、WEBFAQという弥生ホームページ内の「よくある質問に関するQ&A」を記載したページの閲覧し、自身で解決していことになります。そのため、はじめてクラウド型会計ソフトを利用しようとする方にとっては、サポート内容が乏しく感じます。
これに対し、「ベーシックプラン」と「トータルプラン」は、日々の取引入力にあたり疑問点が出た際、チャットサポートやメールサポート、電話サポートを受けられるプランとなります。
筆者である私は現在「トータルプラン」を利用しています。取引入力をする際、どの科目にすればよいか分からない場合やいつの日付を入力したらよいか分からない場合に、チャットサポートとメールサポートを利用しています。
実際に私が利用している経験を踏まえますと、はじめて利用する初心者で価格を安く抑えたい方は、初年度優待価格が設けられている「ベーシックプラン」または「トータルプラン」を1年間利用し、操作方法に十分慣れた2年目からフリープランに切り替える方法を個人的にはおすすめします。
関連記事:サポート体制やアフターケアに満足できる会計ソフト紹介
\初年度を優待価格で利用できる!╱
公式サイト:やよいの白色申告 オンライン