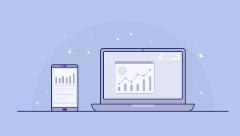今回の記事では、「OCNメールアドレスとdアカウントの連携・紐付け方法」と「実際に連携が完了しているかの確認方法」を紹介しています。
私の自宅にあるパソコンのプロバイダはOCNなのですが、1ヶ月程前にNTTコミュニケーションズからOCNメールアドレスと(株)NTTドコモが提供している「dアカウント」を連携・紐付けして欲しいという手紙が自宅に届いていました。

上の画像は、「OCNからの重要なお知らせです」というNTTコミュニケーションズから届いたハガキです。内容はOCNメールアドレスとdアカウントの連携をしてもらいたいというものでした。
このまま放置しておくのも何だか気がかりですので、今回、重い腰を上げてこの連携・紐づけ作業を行ってみました。
dアカウントとの連携・紐付けの流れ
OCNメールアドレスとdアカウントの連携・紐付けの流れを紹介します。
手紙に記載されているURLにアクセスする
手紙の中に「https://s.ocn.jp/ocndm」にアクセスして連携手続きを行って欲しい旨の記載がありました。そのため、まずはじめに指定されたURLにアクセスします。
OCNのサイト内に移動しますので、「dアカウント連携をはじめる」という赤いバナーを選択します。
続いてログイン画面に移動します。私はこれまでdアカウントを持っていませんでしたので、「dアカウントを発行する」というバナーを選択しました。dアカウントの作成からスタートすることになります。
メールアドレス登録
メールアドレス登録画面に移動します。「上記以外のメールアドレス」の箇所に自分のOCNメールアドレスを入力し、「次へ」を選択します。
OCNメールアドレスというのは、「~~~@◯◯◯.ocn.ne.jp」というメールアドレスです。
「次へ」を選択すると、株式会社NTTドコモから、入力したメールアドレス宛てに6桁のワンタイムキーが届きます。
ワンタイムキー入力画面に移動しますので、6桁のワンタイムキーを入力して「次へ進む」を選択します。
dアカウントID登録
dアカウントID登録画面に移動します。この画面で自分のdアカウントIDを決定します。自分の好きな文字列を決めて入力する、あるいは連絡先メールアドレスをIDとすることもできます。IDを決めて「次へ進む」を選択します。
基本情報入力
基本情報入力画面に移動します。
入力画面にdアカウントの基本情報を入力します。以下の項目が必須の入力項目となっていました。
■dアカウントにログインする際のパスワード
■氏名とフリガナ
■性別
■生年月日
■連絡先携帯電話番号
基本情報を入力しましたら「次へ進む」を選択します。
登録内容確認
登録内容確認画面へ移動します。入力したdアカウントの基本情報に間違いがないか確認をしましたら「ご利用規約/パーソナルデータの取扱いに関する同意事項に同意する」にチェックを入れて、「次へ」を選択します。
サービス連携の同意
サービス連携の同意画面に移動します。「次回以降、上記につき同意したものとし、同意を省略する」にチェックを入れて「同意する」を選択します。
[dアカウント] 発行完了通知が届く
dアカウントの発行が完了すると、「[dアカウント] 発行完了通知」というメールが自分のOCNメールアドレスに届きます。これでdアカウントが作成されました。

dアカウントの発行が完了するとメールが届きます。
OCNとdアカウントの連携登録
dアカウント連携登録画面「OCNの契約とdアカウントを連携させるために必要なお手続き」というページへ移動します。ここでは、OCNメールアドレスに紐づいたOCNお客さま番号とdアカウントを連携させるための作業を行います。OCNお客さま番号とは、Nから始まる10桁の番号です。
以下の必須の入力項目を入力していきます。
■氏名とフリガナ
■生年月日
■自分のOCNメールアドレス
必須項目を入力しましたら「規約に同意し、認証コード送信」を選択します。
自分のOCNメールアドレス宛に、6桁の認証コードが届きますので確認をします。
次に表示される登録メールアドレスの確認画面で、6桁の認証コードを入力して「次へ進む」を選択します。
OCNのログイン画面へ移動
OCNのログイン画面に移動します。自分のOCNメールアドレスとパスワードを入力してログインします。
2段階認証 電話認証通知選択
OCNにログインすると2段階認証 電話認証通知選択の画面へ移動します。
この画面では、OCNメールアドレスに登録されている電話番号に、SMSによる認証コード送信または電話音声通知をして、本人確認を行います。
私の場合、OCNメールアドレスに登録されていた電話番号が固定電話のみであったため、音声通知しか選択することができませんでした。そのため電話音声通知を選択して、「次へ進む」を選択します。
「次へ進む」を選択すると、固定電話が鳴ります。電話に出ると5桁の番号を読み上げる音声が流れます。この5桁の番号が認証コードとなりますのでメモをします。
次に表示される2段階認証 認証コードの入力画面で、5桁の番号を入力します。入力したら「次へ進む」を選択します。
dアカウント連携の登録完了
「dアカウント連携 登録完了」という画面が表示されると、OCNメールアドレスとdアカウントの連携が完了となります。
私の場合、dアカウントの発行を経て、OCNメールアドレスとdアカウントの連携・紐付けが完了するまで、23~24分程かかりました。
連携・紐付けがされているかの確認方法
「dアカウント連携 登録完了」のページ内に「OCNお客さま番号の確認」ページというテキストリンクがあります。場所は少し分かりにくいのですが、テキストリンクはページ上部のオレンジの枠内にあります。
テキストリンクを選択すると、OCN内の「dアカウント連携 OCNお客さま番号の確認」というページに移動します。ページ内には、OCNでの契約内容とNから始まる10桁の番号が記載されています。OCNでの契約内容とは、「OCN光withフレッツファミリー」など自分が契約している内容のことです。
ページ内にNから始まる10桁の番号が表示されていると、dアカウントとの連携・紐付けが完了していることを示しています。
私の場合、テキストリンクを選択してすぐには10桁の番号が表示されず、ブラウザを更新したら番号が表示されていました。
さらに自分のOCNメールアドレスに「【OCN・dアカウント連携】登録完了のお知らせ」というメールが届きますので確認してみましょう。メールには、dアカウント連携番号やdカウント、OCNメールアドレスが記載されています。

連携が完了するとメールが届きます。
連携されているか再度確認したい場合
dアカウントとの連携が完了すると、OCNにログインする際、dアカウントのIDとパスワードを入力することでログインすることができるようになります。
連携がされているか再度確認をしたい場合は、OCNにdアカウントでログイン後、OCNサイト内の「OCNメール」というバナーの上に「ログイン設定」という項目がありますので選択します。
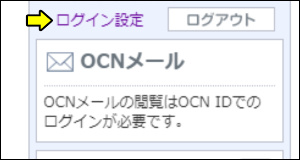
①ログイン設定 ②会員情報の中の「OCNお客さま番号(Nから始まる10桁の番号)の確認」と選択をしていくと、「dアカウント連携 OCNお客さま番号の確認」のページに移動することができます。
これで再度、連携・紐付けがされているか確認することができます。
また、「自分のOCNお客さま番号がわからない」という場合、OCNにdアカウントでログインすると、左サイバーにNから始まる自分のOCNお客さま番号が表示されますので確認することができます。
名義が異なっていてもdアカウントとの連携ができた
OCNの契約は筆者である私の家族の名義となっており、dアカウントの基本情報入力ページやdアカウント連携登録の際の「OCNの契約とdアカウントを連携させるために必要なお手続き」のページに入力したのは、筆者である私の情報でした。
dアカウント作成や連携にあたって特に何も考えずに私の情報を入力したのですが、名義が異なっていてもdアカウント発行を経て、連携・紐付けを完了することができました。