請求書をオンライン上で作成できるクラウドサービスMisocaには、印影(印鑑画像)をクラウドサービス内にアップロード・登録しておき、請求書内に表示できる機能があります。
印影をアップロード・登録しなくても紙の請求書に印鑑を押して、スキャンしてPDF化する方法ももちろん考えられます。しかし、毎月請求書を送信する取引先がたくさんある場合、印鑑を押印する作業やスキャンしてPDF化する作業が大量に発生します。
Misoca(ミソカ)のクラウドサービス内に印影を登録しておくことにより、毎月請求書を大量に取引先へ送信する際、紙の請求書に印鑑を押して、スキャンしてPDF化するという作業を省くことができます。
この記事では、Windowsに備わっている「ペイント」と「エクセル」を使用し、印鑑の背景を透明化したうえで、印影(印鑑画像)のアップロード・登録する方法を紹介しております。
印鑑の背景を消して透明化する方法
印鑑の背景を消して透明にする方法を紹介していきます。
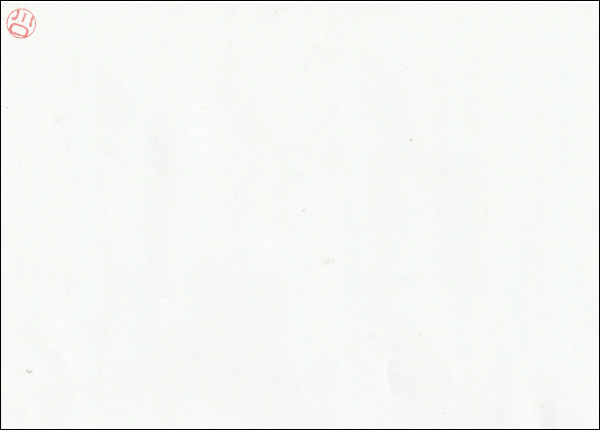
はじめにA4用紙の左上に印鑑を押したうえで、そのA4用紙をスキャンします。A4用紙は「写真」の扱いでスキャンしました。スキャンが終わったら、JPGファイルとして保存されます。
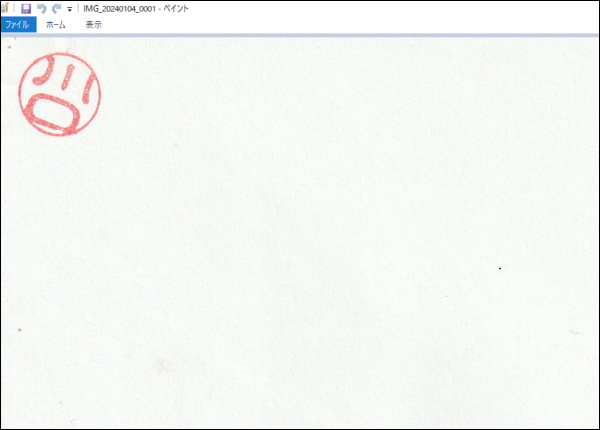
続いてWindowsに備わっているペイントを起動します。続いて、①「ファイル」②「開く」と選択し、先ほどスキャンしたA4用紙の画像を開き、表示させました。
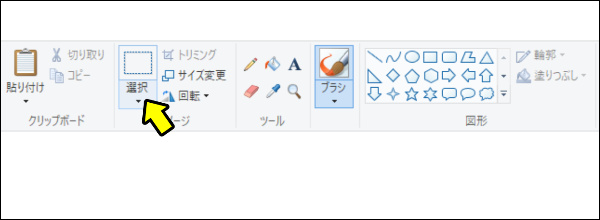
①「ホーム」②「選択」と選択をします。
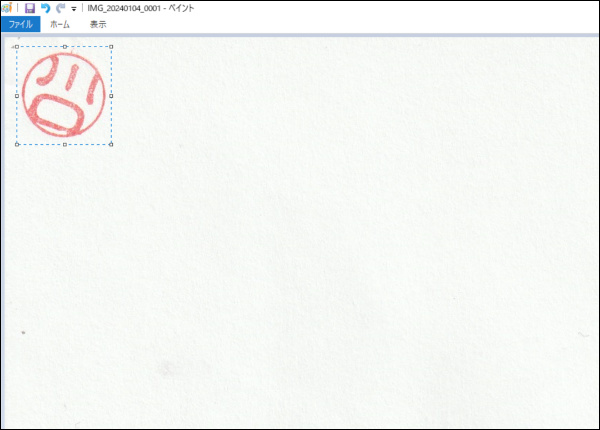
左クリックを行い、印鑑を囲うようにカーソルを合わせて再度左クリックします。
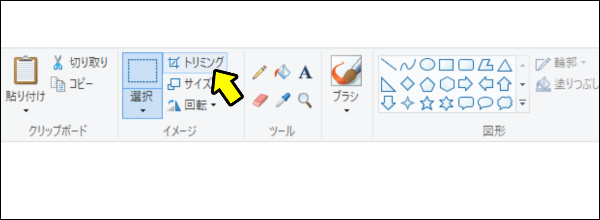
「トリミング」を選択します。
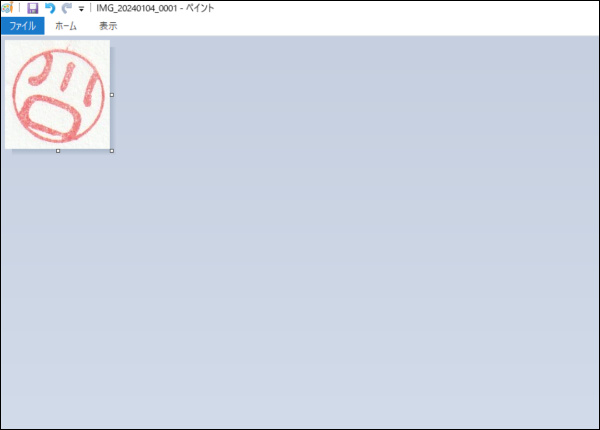
トリミングされ、背景のグレー部分が大幅に消去されました。
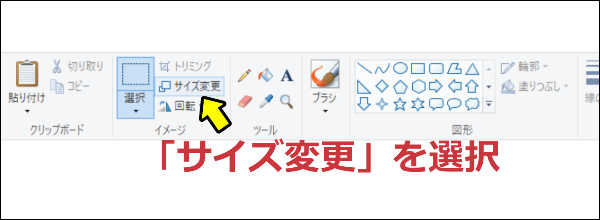
続いて「サイズ変更」を選択します。
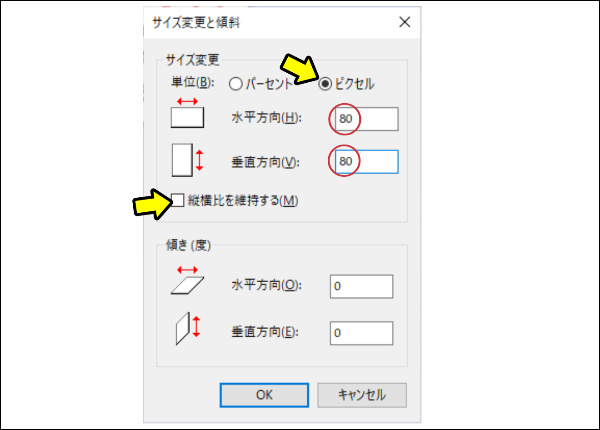
「ピクセル」を選択し、「縦横比を維持する」のチェックをはずします。水平方向を「80」、垂直方向を「80」と入力します。続いて「OK」を選択します。
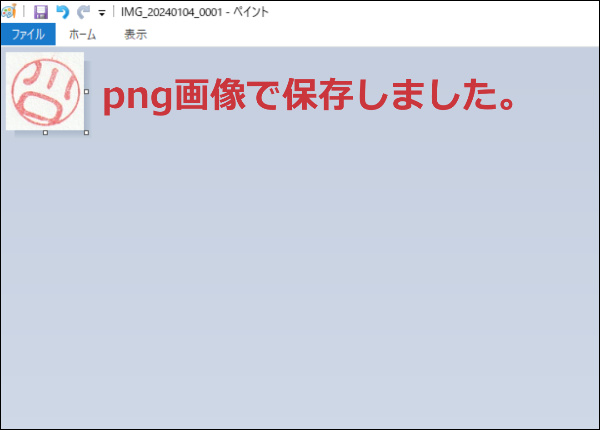
これで印鑑画像のサイズが、水平方向「80」、垂直方向「80」に変更となりました。①「ファイル」②「名前を付けて保存」と選択し、ファイルの名前を決定して、PNG画像として保存します。
この状態ですと、まだ印鑑の背景がグレーとなったままです。
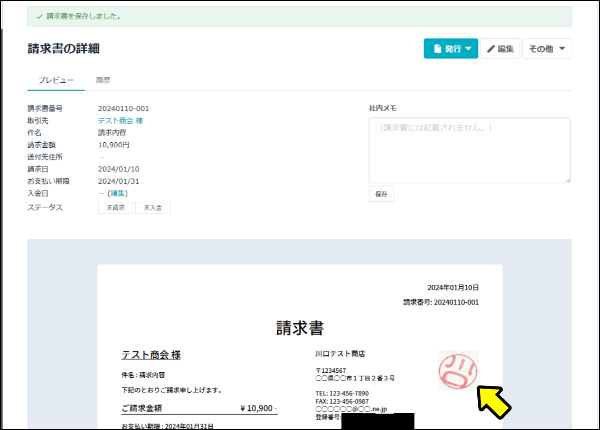
この状態で、Misoca(ミソカ)に印鑑画像の登録をしても、背景がグレーとなって請求書に表示されてしまいます。
そこでエクセルを使って、印鑑画像の背景を消す透明化の作業をおこなっていきます。
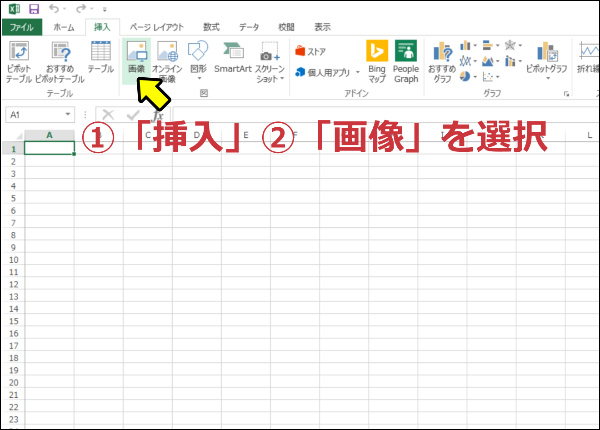
エクセルを起動し、①「挿入」②「画像」と選択します。先ほどペイントを操作し、PNG画像として保存した画像を選択します。
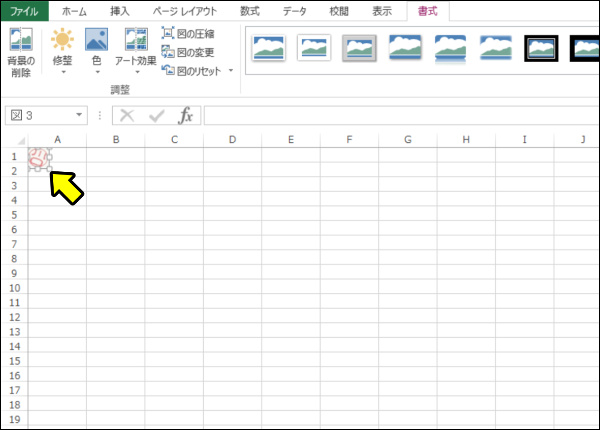
先ほどペイントを操作した際、PNG画像として保存した画像が開き、表示されました。
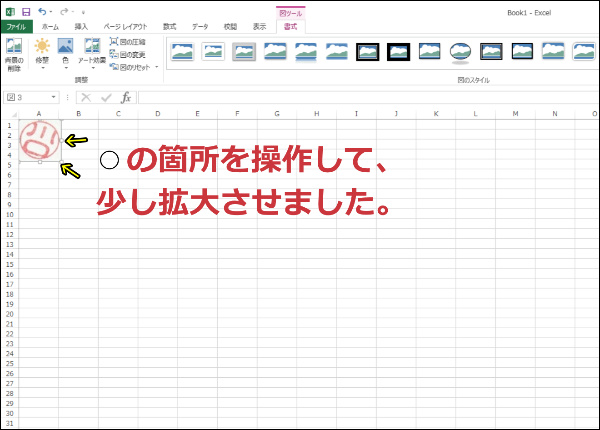
印鑑画像の◯の箇所を操作して、印鑑の大きさを少し拡大させます。
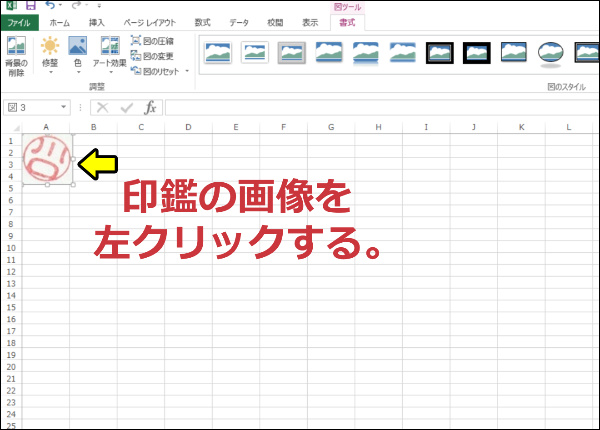
印鑑の画像を左クリックし、印鑑画像を選択した状態とします。

①「書式」②「色」③「透明色を設定」の順に選択します。
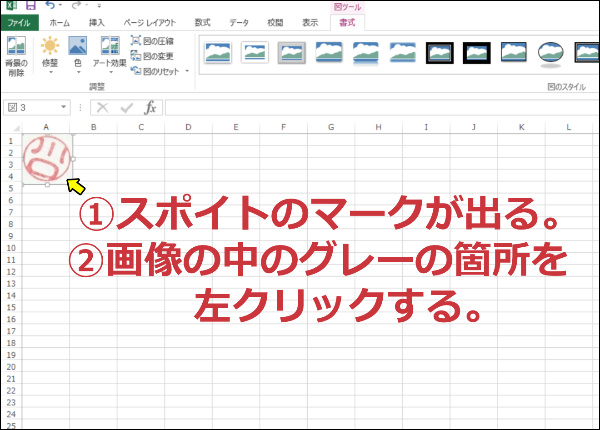
「透明色を設定」を選択すると、スポイトのマークが表示されます。スポイトのマークを印鑑画像の中のグレーの箇所に持っていき、左クリックします。

印鑑画像の背景を消すことができ、透明化されました。
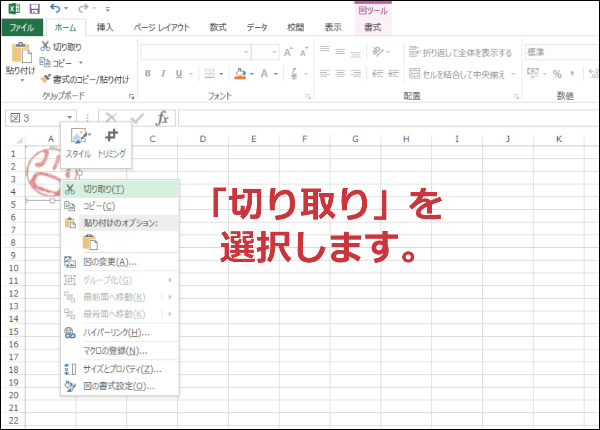
印鑑画像を右クリックして、「切り取り」を選択します。背景を透明化した印鑑画像が切り取りされます。
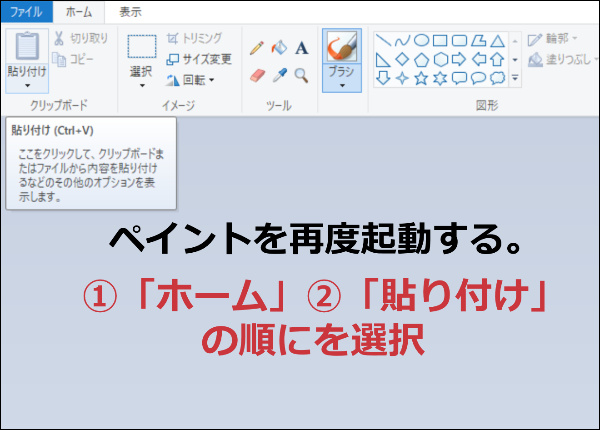
ペイントを再度起動します。①「ホーム」②「貼り付け」の順に選択します。
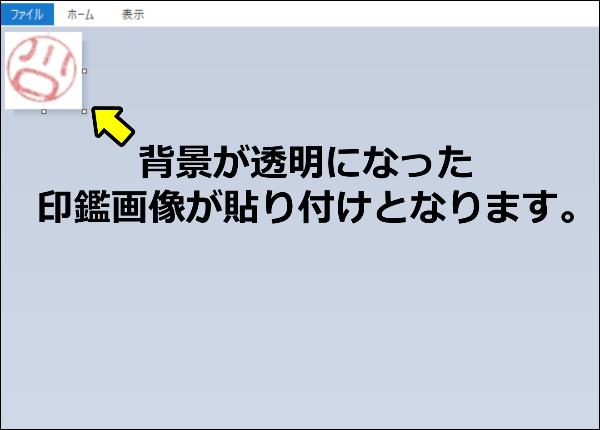
背景が透明化された印鑑画像が貼り付けされました。
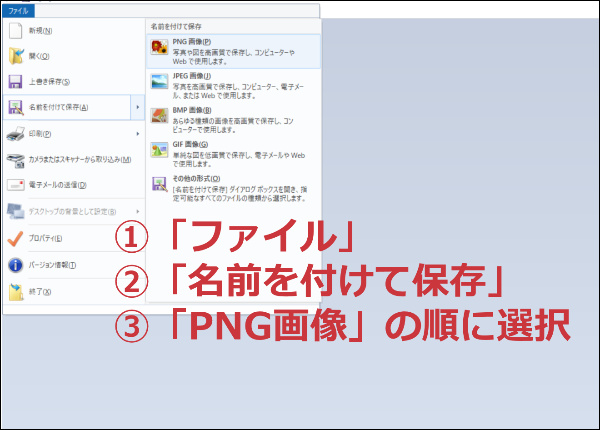
①「ファイル」②「名前を付けて保存」③「PNG画像」の順に選択します。画像の名前を決定して保存します。
これで背景が透明となった印鑑画像の作成が完了しました。
misocaに透明化した印鑑画像を登録する方法
背景を透明にした印鑑画像をMisoca(ミソカ)のクラウドサービス内に登録する方法を紹介していきます。
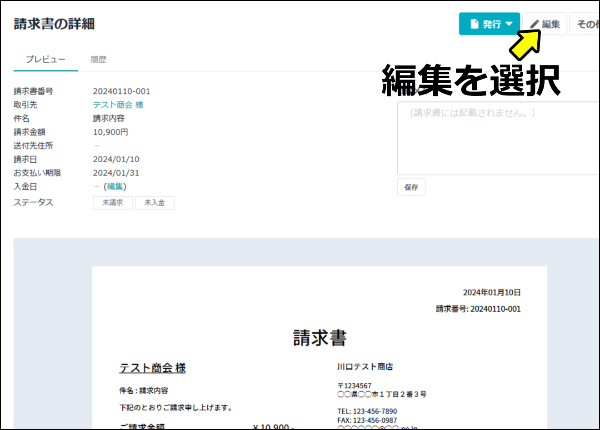
既に作成した各請求書のうちの1つを選択すると、「請求書の詳細」画面へ移動します。「編集」を選択します。
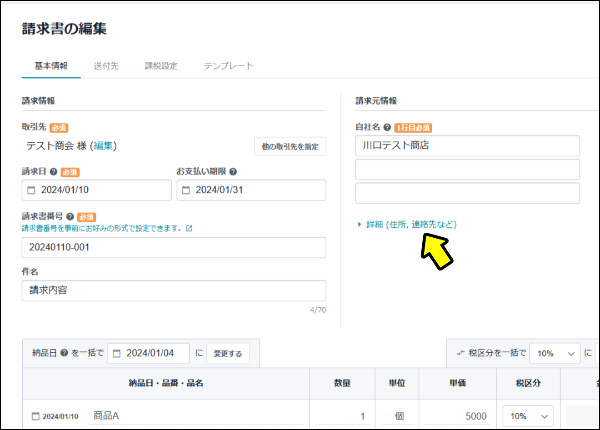
「詳細(住所、連絡先など)」を選択します。
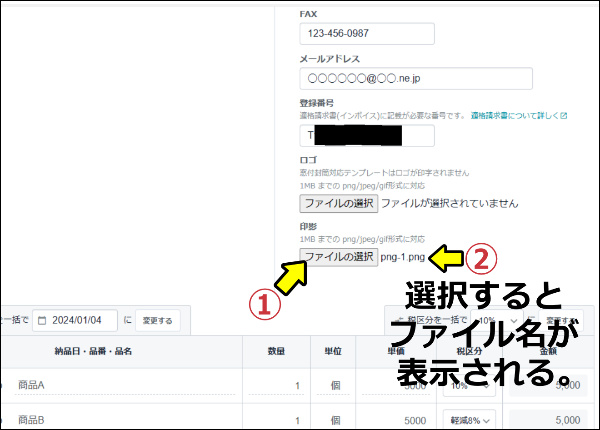
先ほどペイントを使って保存した「背景を透明化した印鑑画像」をアップロードします。「ファイルの選択」を選択して、印鑑画像をアップロードします。アップロードが完了すると、ファイル名が表示されます。
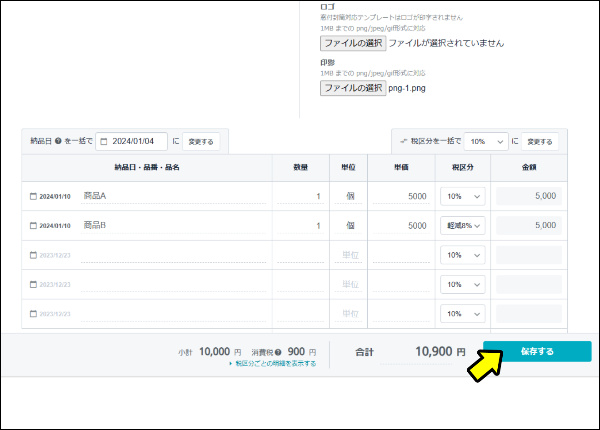
「保存する」を選択します。
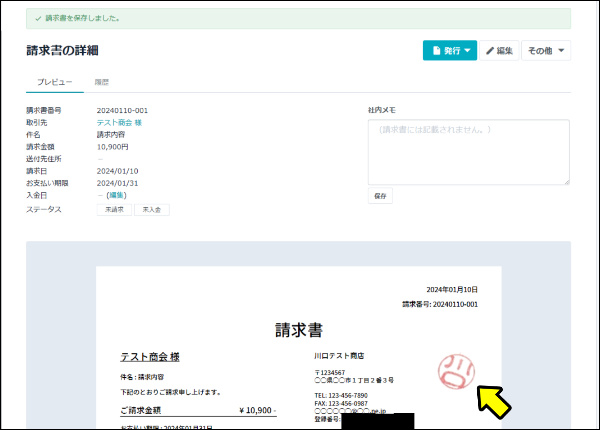
背景が消えて透明化された印鑑画像が請求書に表示されました。
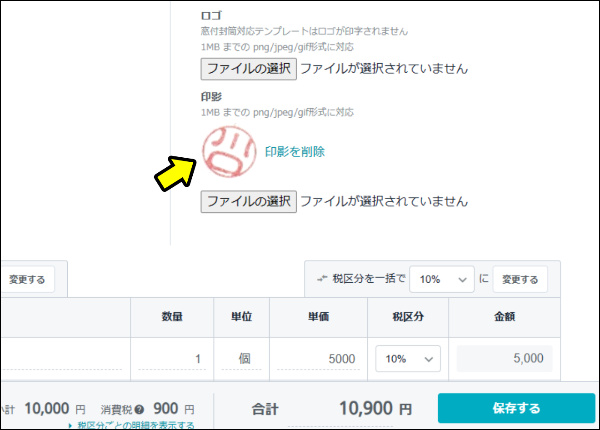
保存後、少し待つと「請求書の編集」画面に、アップロードした印鑑画像が表示されます。
印影を会社名に重ねる方法
印影を請求書内の会社名に重ねて表示させる方法を紹介します。
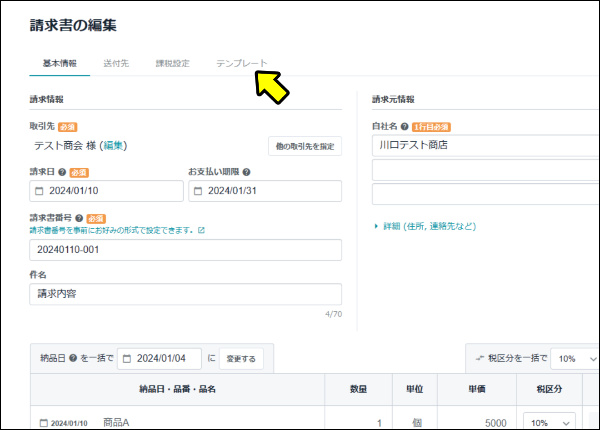
「請求書の編集」画面内の「テンプレート」を選択します。
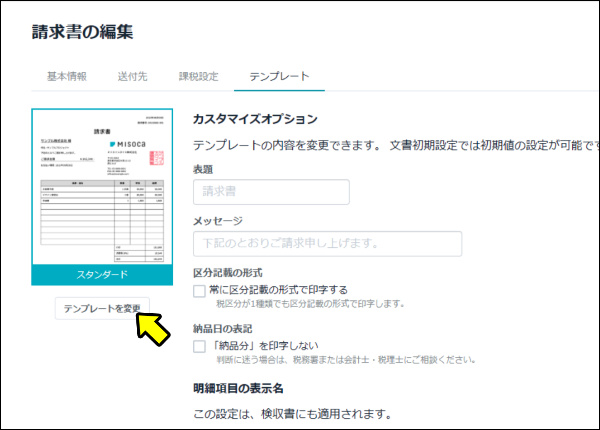
「テンプレートを変更」を選択します。
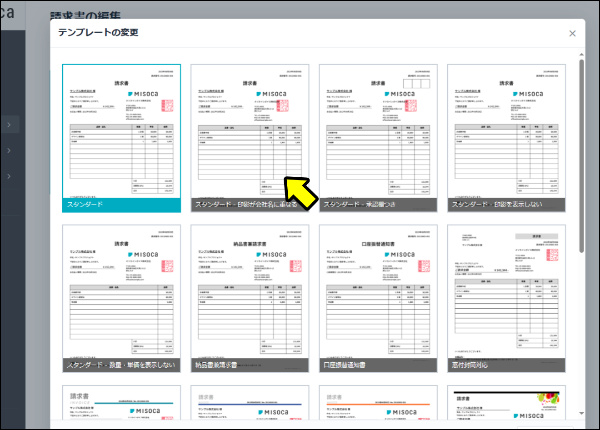
「スタンダード-印影が会社名に重なる」を選択します。
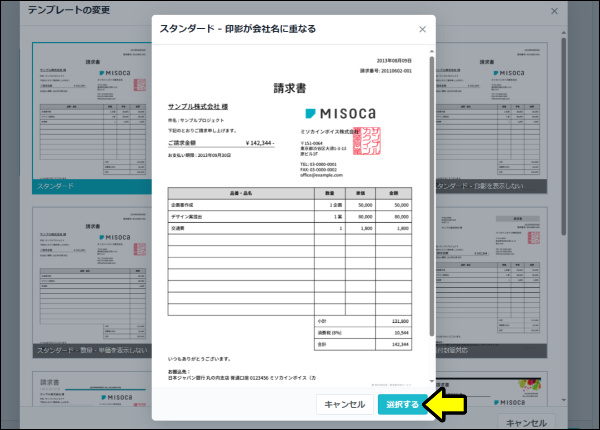
「選択する」を選択します。
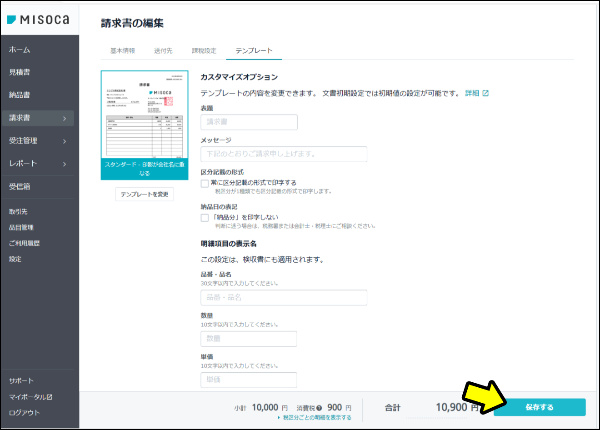
「保存する」を選択します。
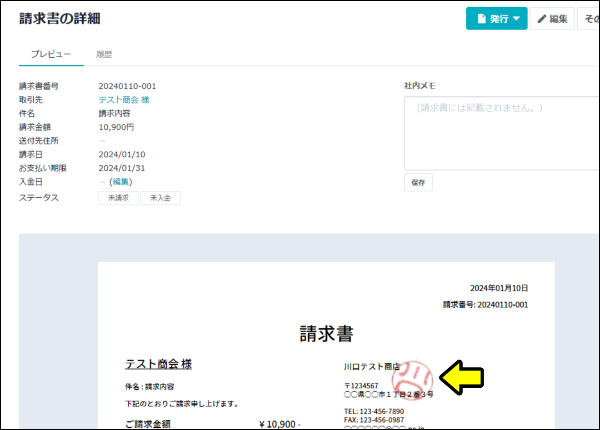
会社名に印影(印鑑画像)が重なりました。背景も消えて透明になっています。
ソフト内の自社情報から印鑑を登録する方法
misoca内の「自社情報」欄からも印鑑を登録することができます。
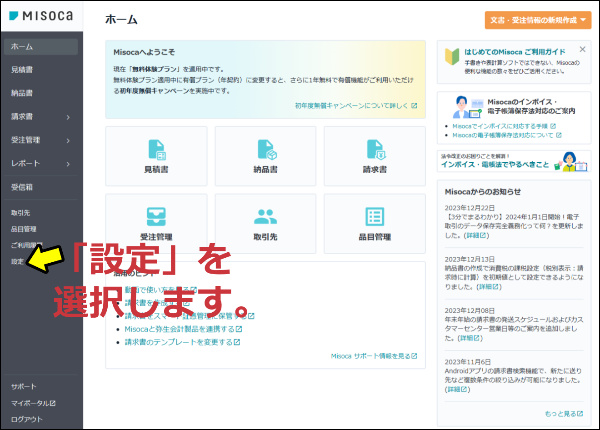
Misoca(ミソカ)のホーム画面内の左サイドバーにある「設定」を選択します。
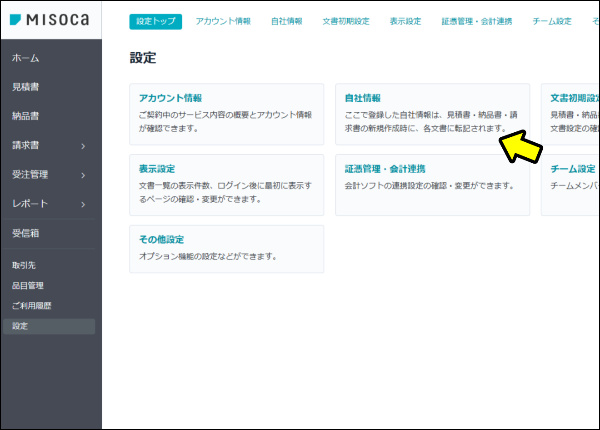
「自社情報」を選択します。
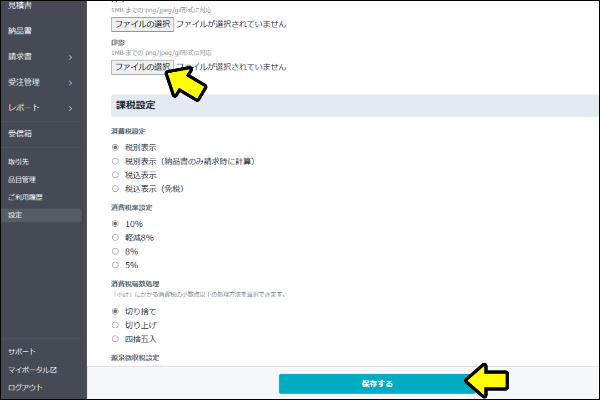
「自社情報」の画面が開きます。自社情報の中の「印影」の項目から印鑑画像をアップロードして登録することができます。「保存する」を選択すると印鑑が登録されます。
自社情報から印鑑画像を登録した場合、すでに作成した請求書には印鑑画像が表示されないため注意が必要です。
公式サイト:クラウド請求管理サービス Misoca
関連記事:個人事業主の味方!misocaのインボイス対応請求書の作り方と事前設定を紹介
関連記事:misocaで請求書のロゴを消す方法


